
'누끼따기'를 들어보신 적이 있나요? 디자인이나 사진 관련해서 일을 하신다면 익숙한 말이지만 모르시는 분들도 많으실 것 같아요. '누끼를 딴다'는 말은 보통 포토샵 프로그램을 이용해서 내가 원하는 물체나 사람을 제외한 배경부분을 없애는 것을 말합니다. 포토샵 프로그램을 어느정도 할 줄 알아도 누끼따는 일은 귀찮은 작업입니다.
포토샵 프로그램이 크게 필요하진 않지만 가끔 간단하게 이미지 작업 하실 일이 있으시다면 유용하게 이용하실 수 있으실 거예요.
1. remove.bg
정말 초초간단하게 누끼따기, 즉 사진배경지우기를 하실 수 있는 사이트입니다. 다른 기능없이 누끼따는 기능만 있기때문에 헷갈릴 것도 없어서 정말 편하게 사용하실 수 있습니다.
하지만 단점은 무료로 이용할 수 있는 이미지 크기는 제가 올린 이미지 기준으로667x375, 작은 사이즈만 무료입니다. 사이트에 가입을 한다면 1회 원본사이즈로 저장할 수 있는 기회를 줍니다.
아래 사이트로 들어가면 이용하실 수 있습니다.
사이트에 접속하신 뒤 오른쪽 공간에 파일을 드래그해서 올리거나 upload Image를 클릭해서 파일을 선택하시면 됩니다.
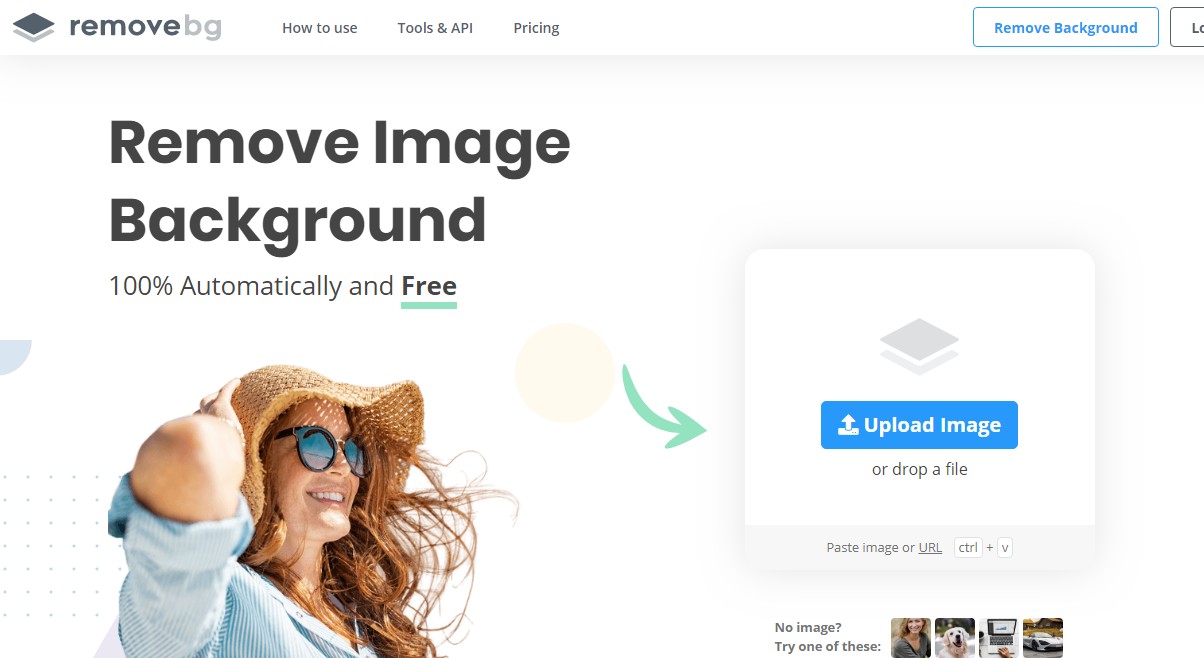
파일을 선택하면 바로 이렇게 누끼가 따진 이미지가 왼쪽에 나타납니다.
생각보다 너무 깔끔하게 따져서 놀랐어요. 저처럼 간단한 이미지는 깨끗하게 배경이 지워졌지만 정리가 필요하거나 배경을 채우기 위해 Edit 클릭!
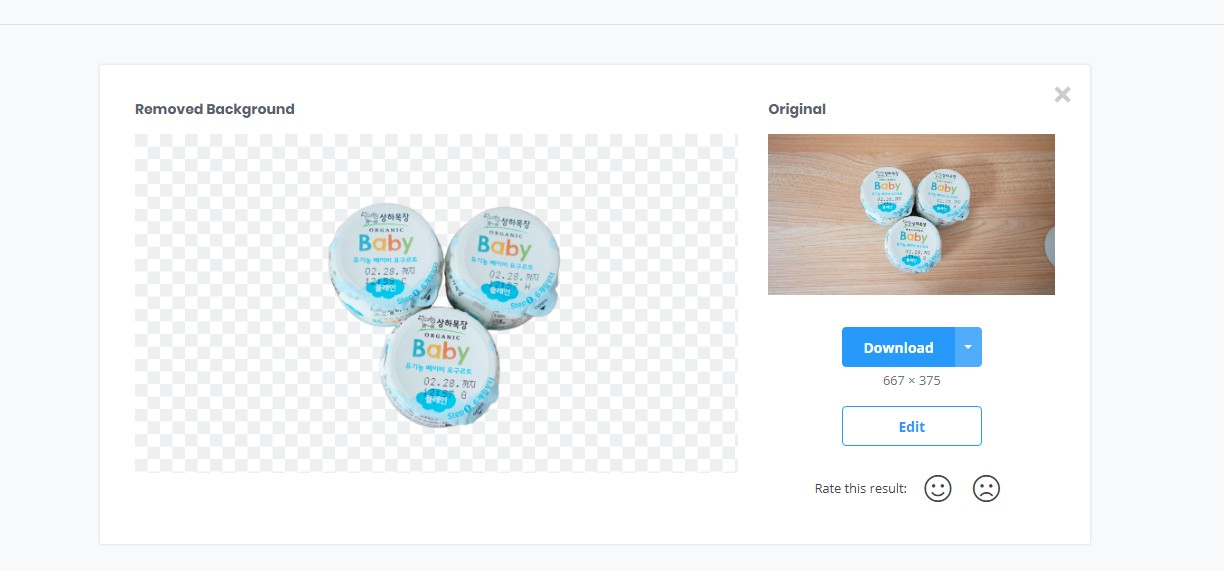
편집에 들어가면 처음에는 배경을 선택하는 기능이 먼저 나옵니다. 예시 이미지도 있지만 Select Photo로 원하는 배경 파일을 불러와서 배경이미지를 선택하셔서 사용하실 수 있습니다.
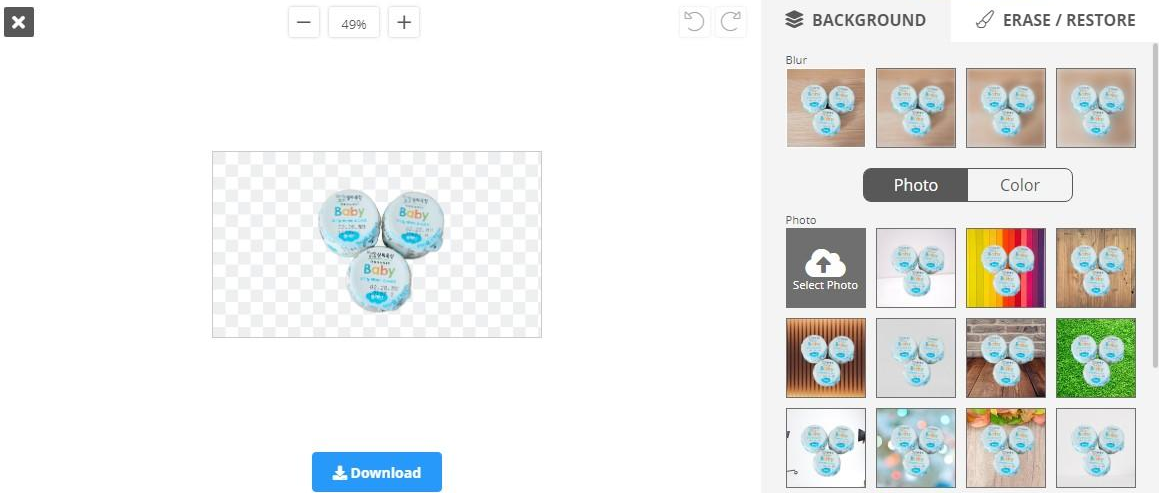
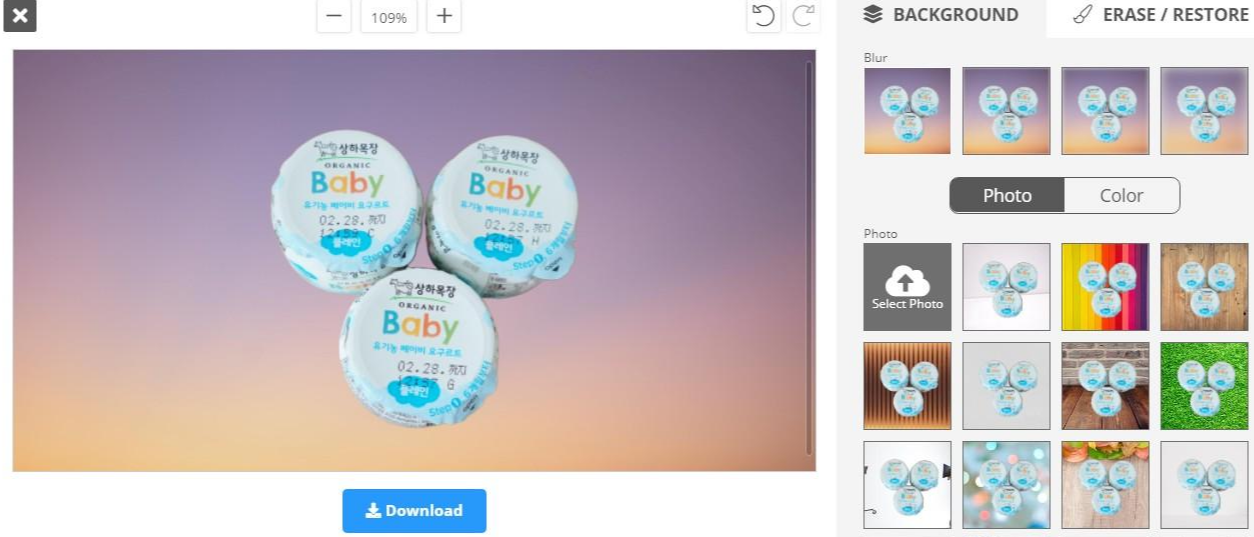
색상을 채우는 기능에서도 원하는 색상을 디테일하게 설정할 수 있습니다.
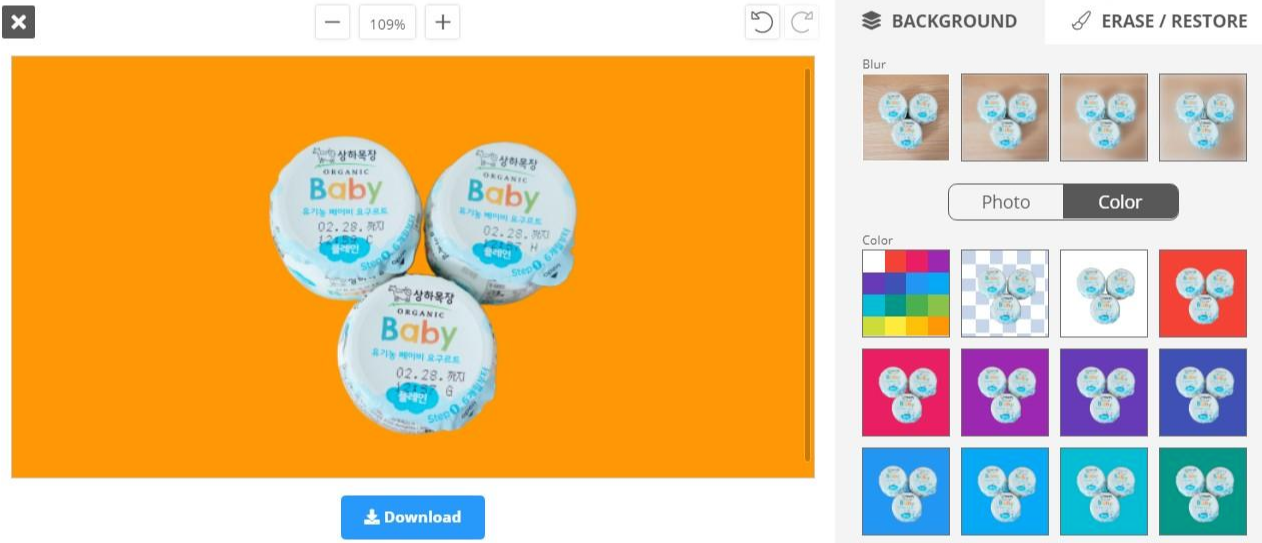
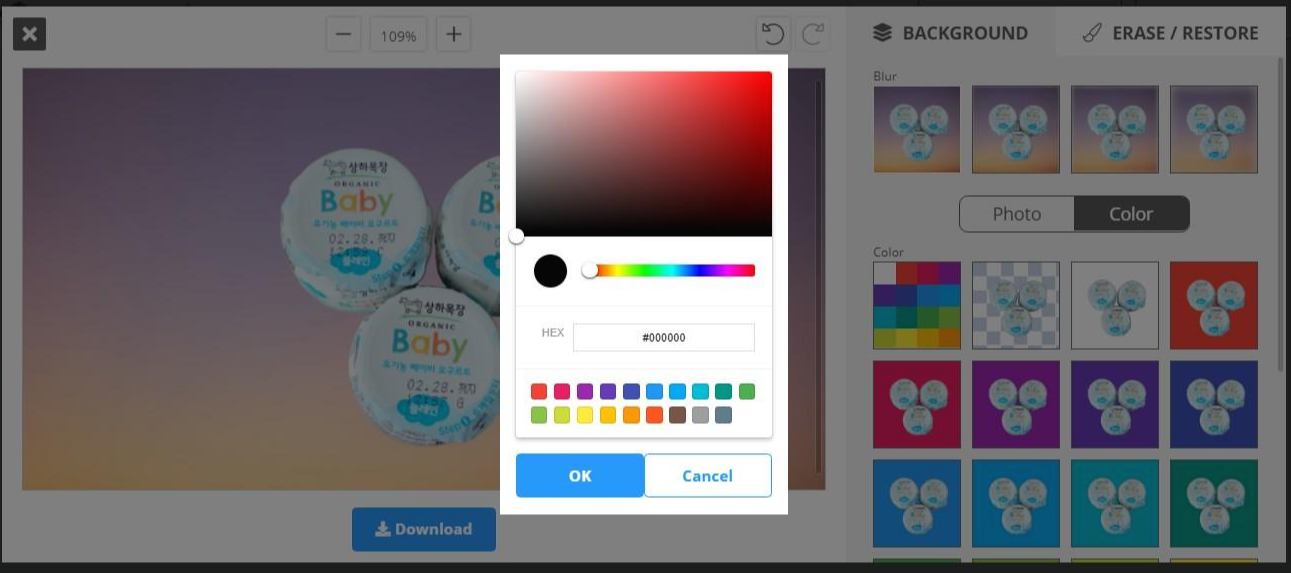
누끼따논 이미지에 수정이 필요하다면 ERASE/RESTORE 탭에 들어갑니다.
Erase를 통해 배경을 지우거나 Restore을 이용해 지워진 부분을 복원해가면서 수정하시면 됩니다.
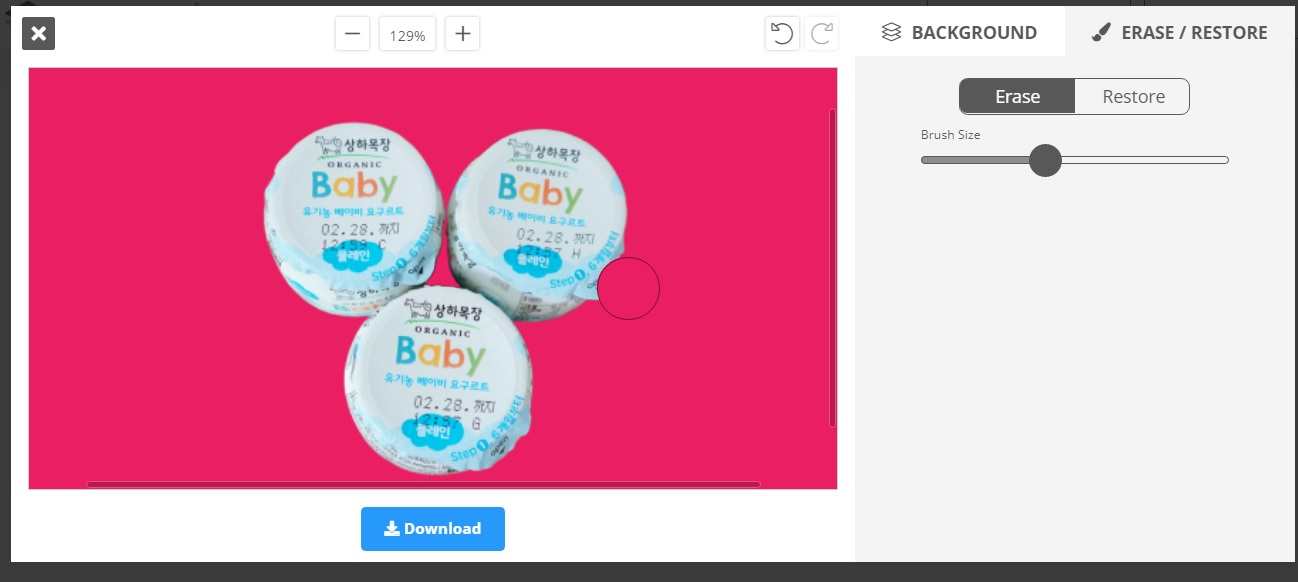
다 완성 하셨다면 Download의 오른쪽 화살표를 눌러서 이미지 크기를 선택하시면 됩니다.
아주 작은 것과 원본 두가지 밖에 없어요.
위에 설명드렸듯 작은 사이즈는 로그인이 없어도 다운가능하지만 원본크기는 가입시 1번만 무료로 다운이 가능합니다.
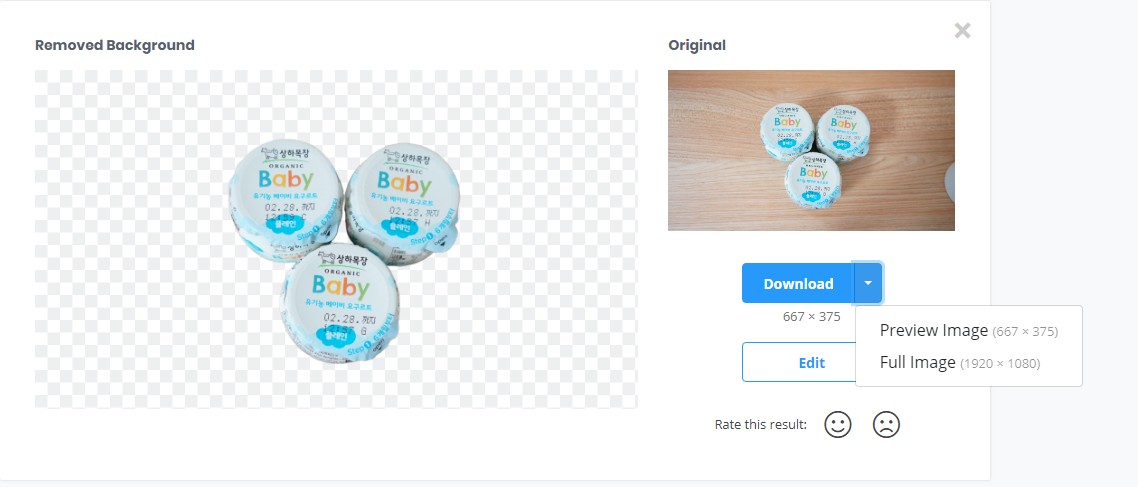
완성하고 무료로 제공하는 작은 사이즈로 저장한 이미지 입니다.

2. Pixlr X
이 사이트는 포토샵을 아주아주 간단하게 만든 것 같은 느낌이 들었습니다. 간단하지만 사진 작업에 관한 많은 기능이 있는데 설치도 필요없으니 간단하게 이용하시기 너무 좋은 사이트입니다.
이 사이트는 사전에 작업할 사진의 사이즈를 설정할 수도 있고 원본크기와 같은 이미지를 무료로 가입없이 저장 가능해서 또 엄청 유용합니다.
아래 사이트 주소입니다.
Pixlr X이외에도 Pixlr editer, Pixlr E가 있는데 좀 더 기능이 다양하게 있어요. 좀 더 많은 기능을 이용하고 싶으시다면 참고하세요.
포토샵을 하실 수 있으신 분은 이용하시기 쉬워서 아래 설명이 없어도 쉽게 하실 거예요.
첫페이지에서 start editing 누르시면 pixlr X에 바로 들어와 지더라구요. 또는 상단에 PIXLR X 를 클릭하시면 됩니다.
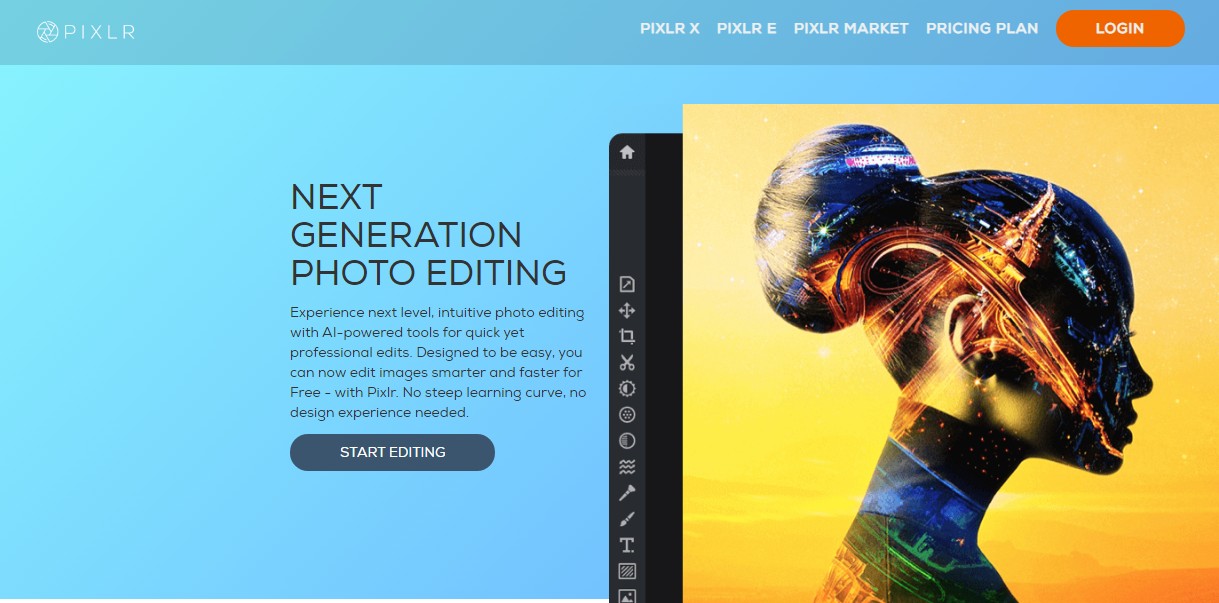
편집페이지에서 CREATE NEW를 클릭해서 이미지 크기를 선택해서 작업하셔도 되고 OPEN IMAGE를 클릭하셔서 원본 이미지로 작업하셔도 됩니다.
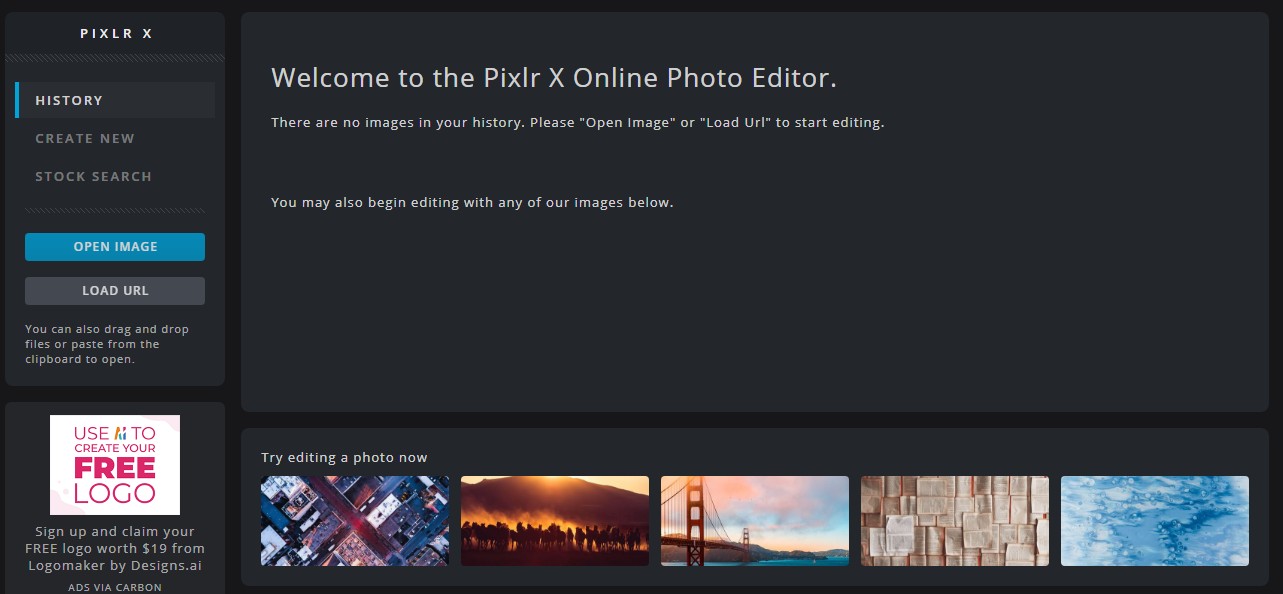
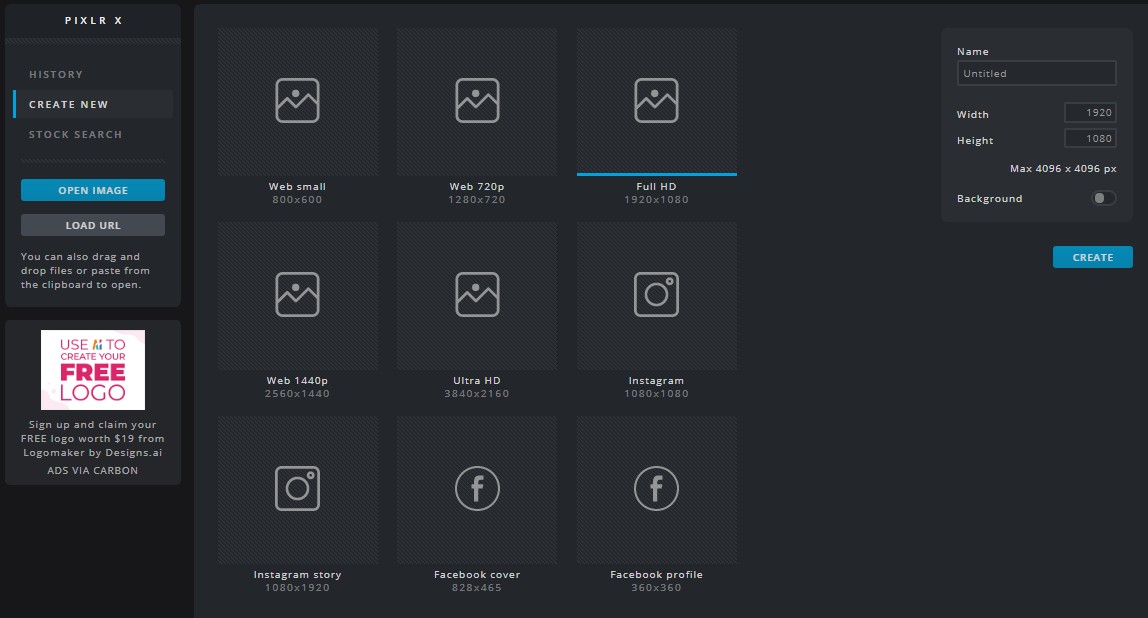
왼쪽의 가위탭을 누르고 가장 상단의 AI CUTOUT을 누르시면 바로 배경이 지워집니다.
그런데 한번 지우고 나서 다음번에 누르니까.. 돈을 지불해야 하더라구요. 참고하세요.
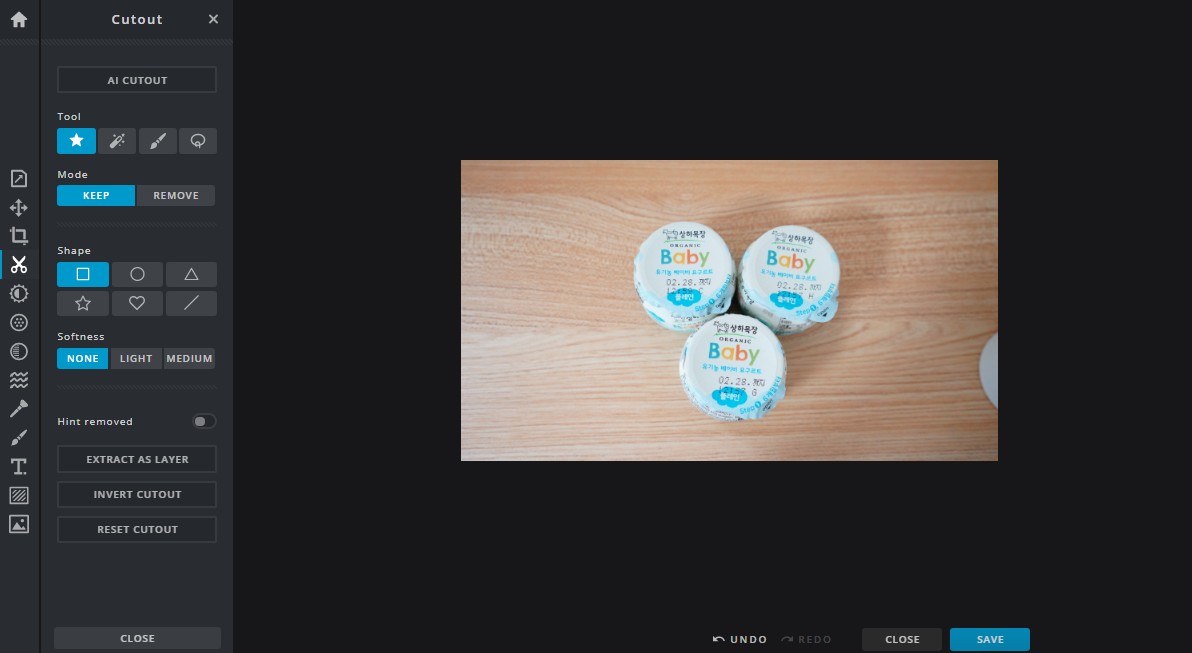
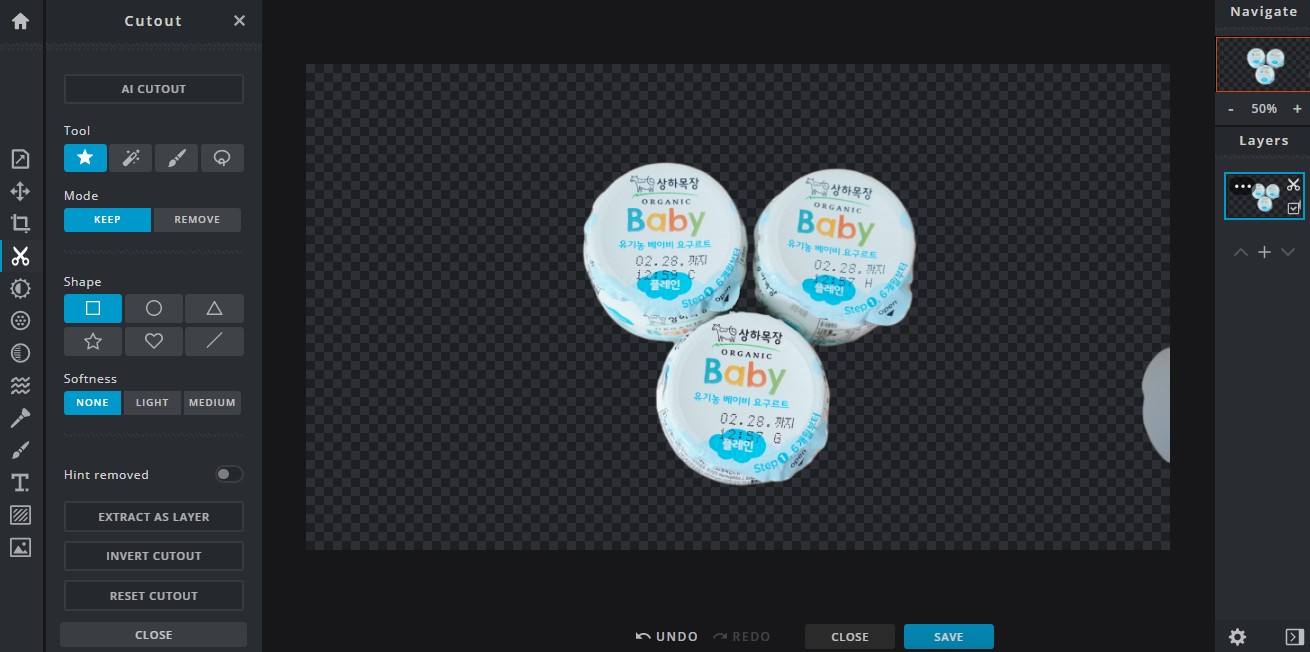
그렇더라도 포토샵과 비슷하게 마술봉 툴, 브러쉬 툴을 이용해서 배경을 지우거나 지워진 부분을 복원하실 수 있습니다.
Mode에 KEEP을 누르고 위의 Tool을 선택하신뒤 지워진 부분을 복원하고, 지울 때는 REMOVE를 누르고 똑같은 방법으로 배경을 지우시면 됩니다.
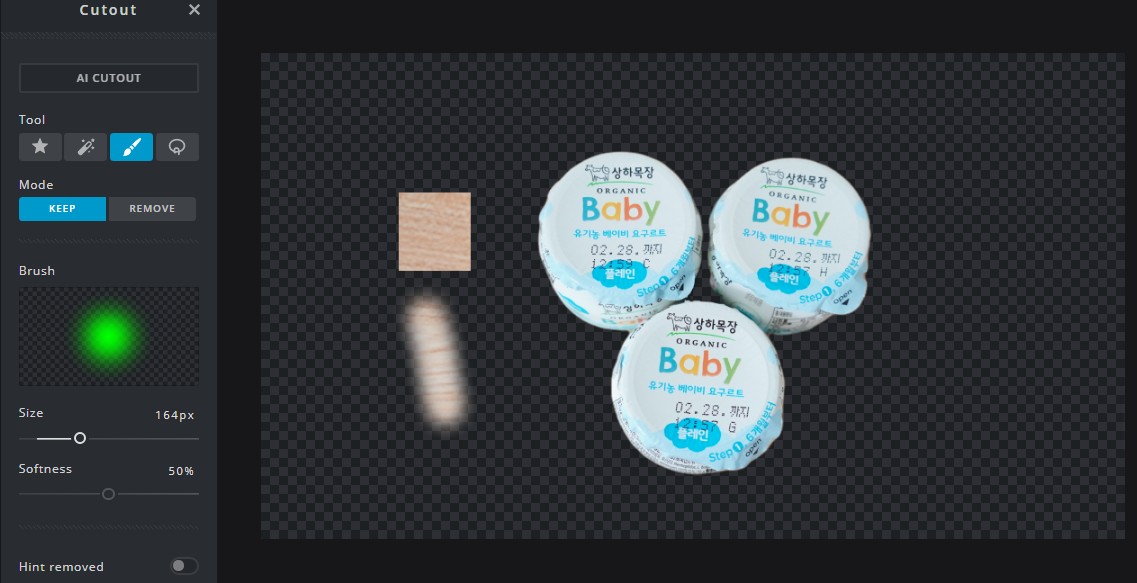
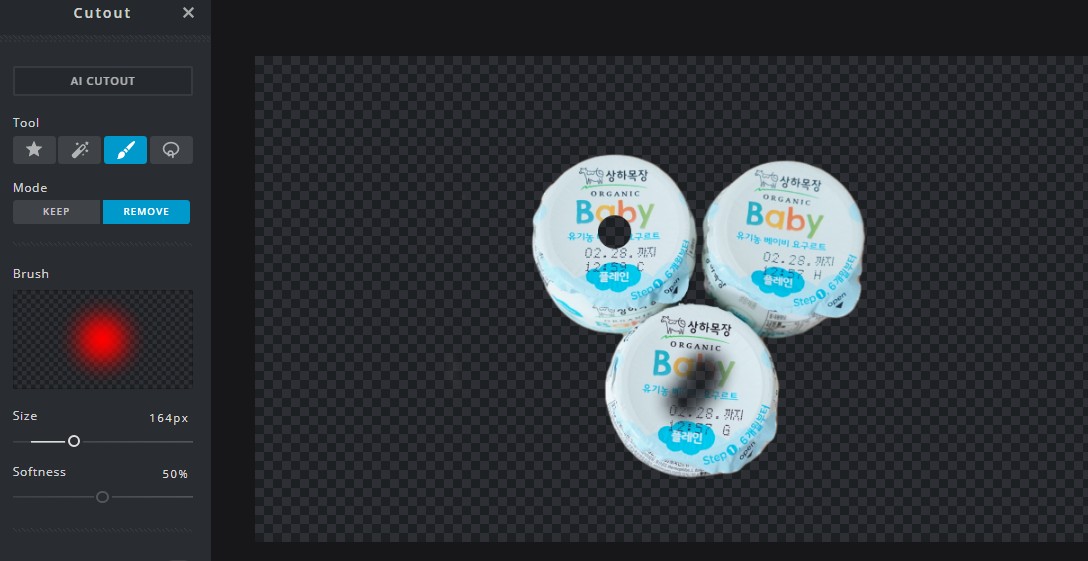
배경을 넣는 방법은 2가지가 있습니다.
첫번째는 오른쪽 아래의 +를 클릭하고 image를 클릭. 원하는 이미지를 불러와서 배경으로 넣으면 됩니다.
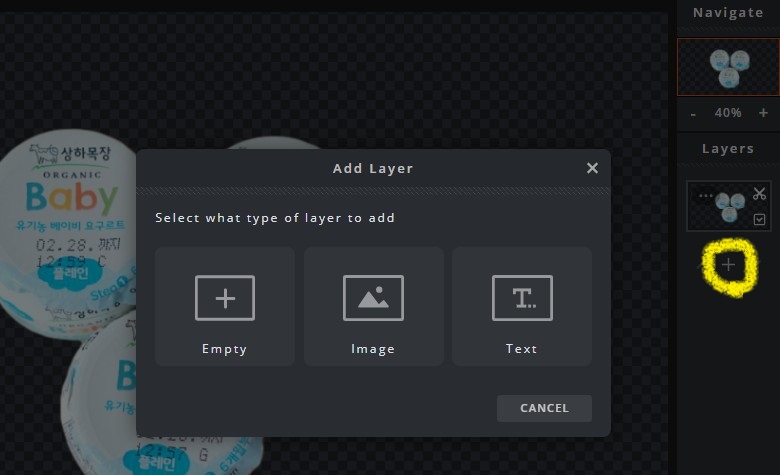
2번째는 왼쪽 가장 아랫쪽 사진모양을 눌러서 Stock을 클릭하시면
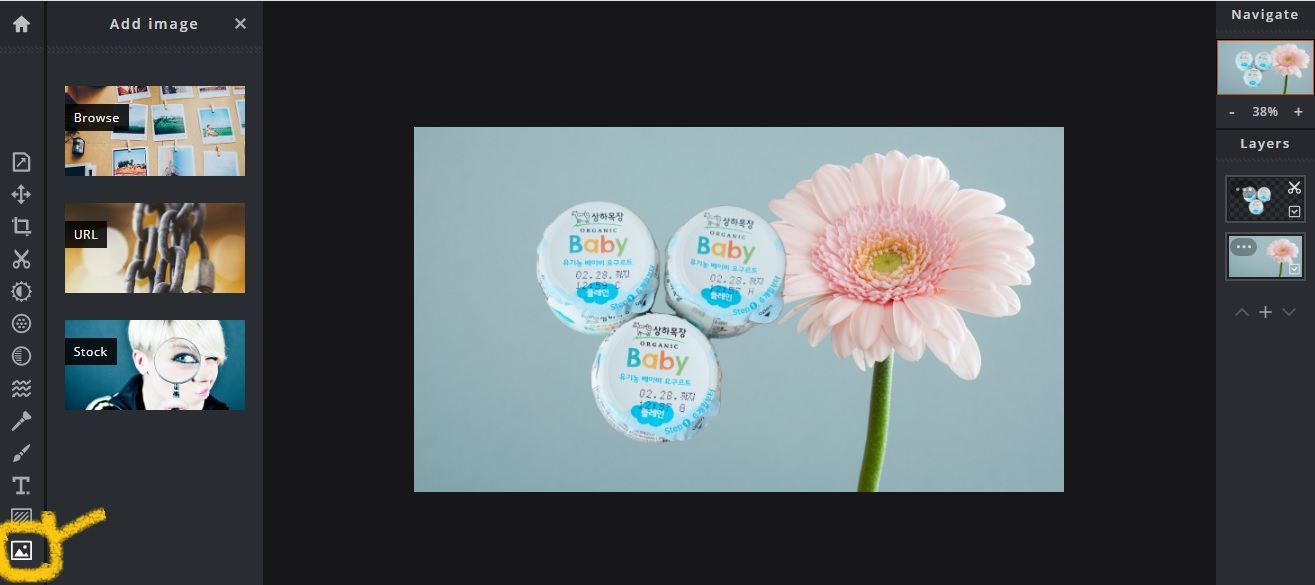
아래와 같은 화면이 나옵니다. 배경으로 준비한 이미지가 없다면 오른쪽의 이미지를 이용해서 배경으로 이용하셔도 됩니다. 원하는 이미지가 있을 시 OPEN IMAGE를 클릭하셔서 이미지 파일을 불러와서 이용하셔도 돼요!
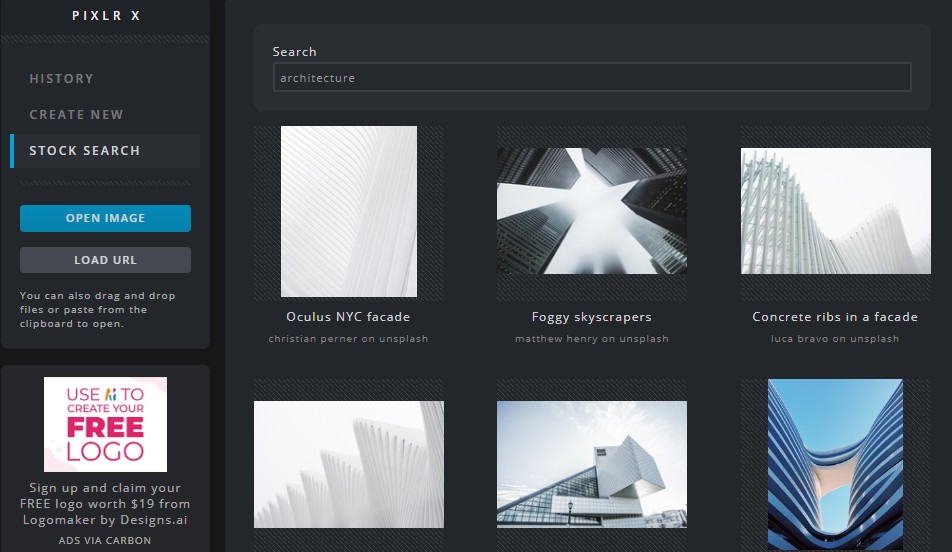
이미지를 선택하거나 원하는 이미지를 '열기'를 통해 불러왔다면 아래와 같은 창이 뜹니다. 이때, 이 이미지를 배경으로 쓸 것이기 때문에 Add current를 클릭하시면 됩니다.
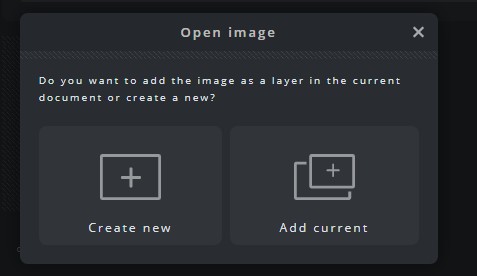
클릭하면 선택한 이미지가 덮어져 나와요.
당황하지 않고 포토샵도 같은 원리로 오른쪽에 'Layers' 탭에 배경이미지를 클릭한뒤 아래쪽으로 내린 뒤 마우스를 때면 아래로 내려가 배경이미지가 됩니다.
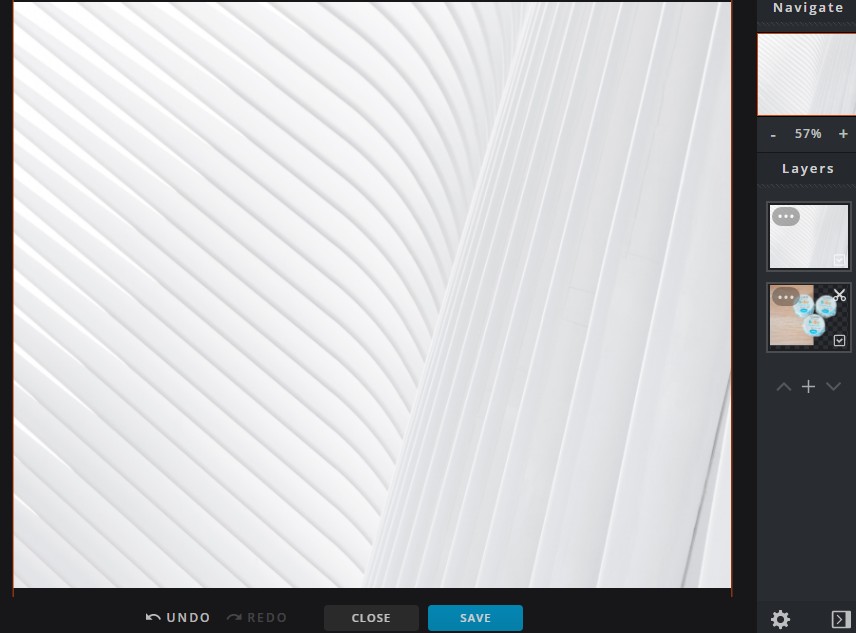

완성 후 아래 SAVE를 클릭하신 뒤 파일 이름, 타입, 이미지 사이즈를 지정한 뒤 저장하시면 됩니다 ^^
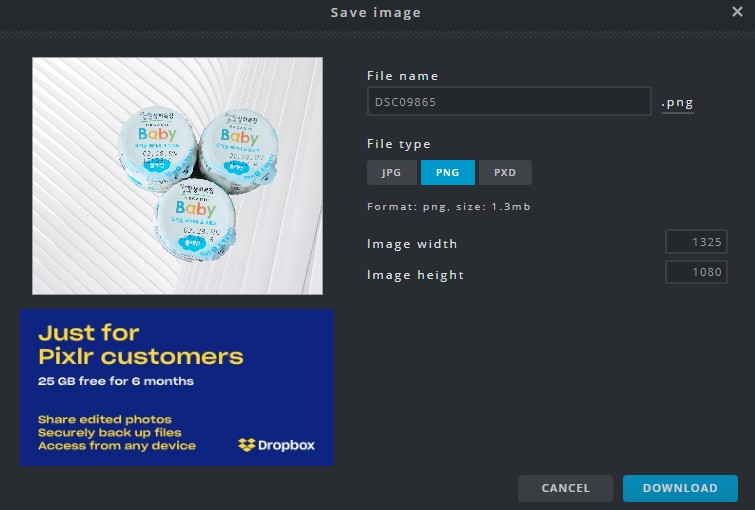
Pixer를 이용해서 완성한 이미지 입니다.

참고하셔서 쉽게 누끼따기 하세요 ^^
'생활정보 > 컴퓨터' 카테고리의 다른 글
| 서베이 컴페어 (Survey Compare) 후기, 수신거부 방법 (0) | 2020.03.28 |
|---|---|
| 한컴타자연습 2020 무료설치 (0) | 2020.03.26 |
| 간단하고 쉽게 포토샵 누끼따기 (60) | 2020.03.11 |
| 썸네일 쉽게 만들기! -무료 썸네일 제작 사이트 포크리 (59) | 2020.03.03 |
| AI 파일 뷰어 없이 간단히 AI 파일 보기 (PC, 모바일) (3) | 2020.02.28 |



