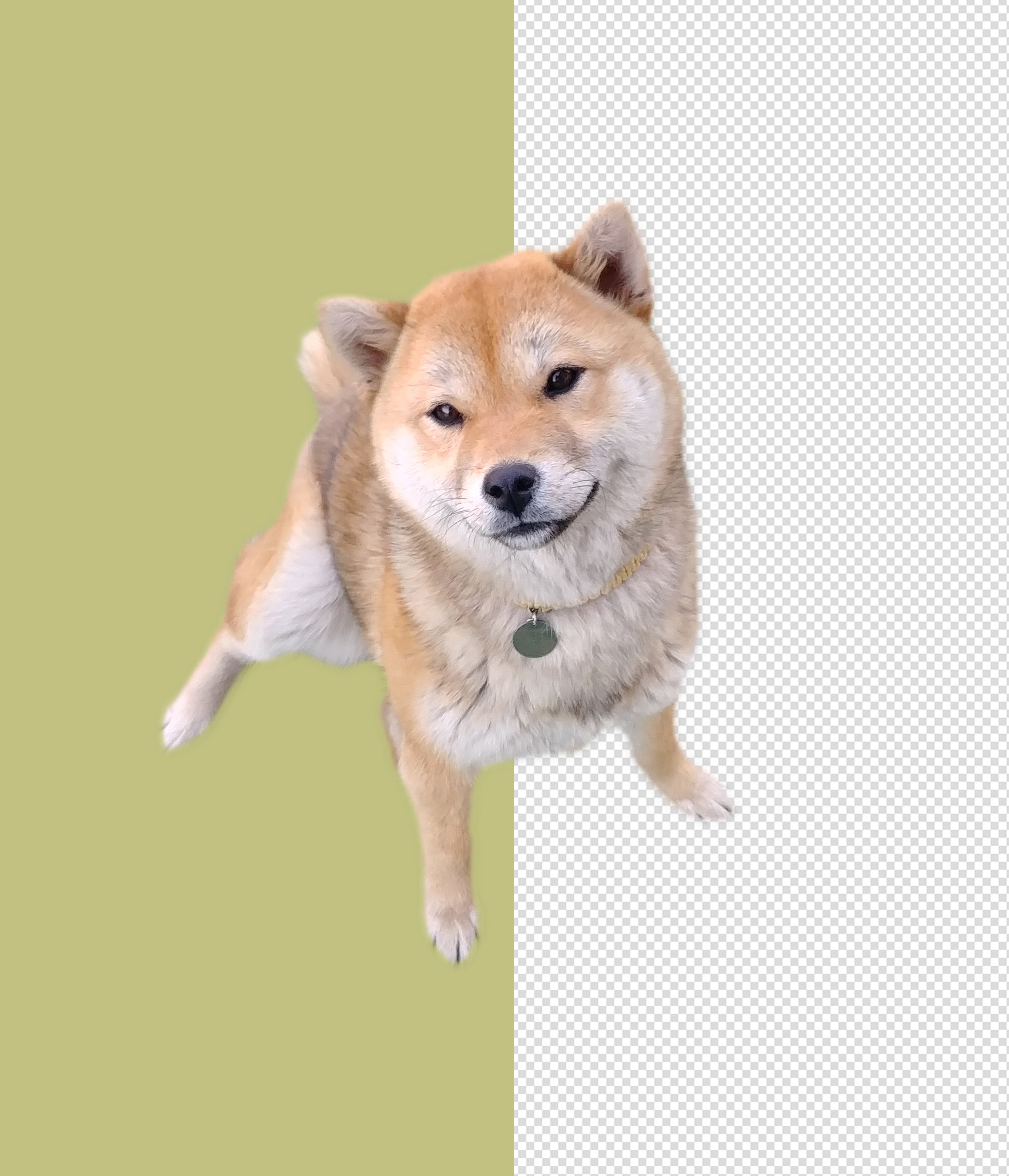
포토샵으로 배경지우기 다른 말로 '누끼따기'를 해본적이 없으시다면 어렵다고 느끼시는 분들이 많으실 것 같습니다. 하지만 단순한 배경이라면 쉽지만 퀄리티도 훌륭하게 원하는 이미지를 제외한 배경을 지울 수 있어요. 설명대로 따라하셔서 쉽게 누끼따기에 성공하세요.
먼저 포토샵에 원하는 파일을 열어 불러옵니다. 그다음 이미지를 복사합니다.
Alt 키를 누르고 원하는 이미지를 클릭, 드래그 하면 복제가 쉽게 됩니다.
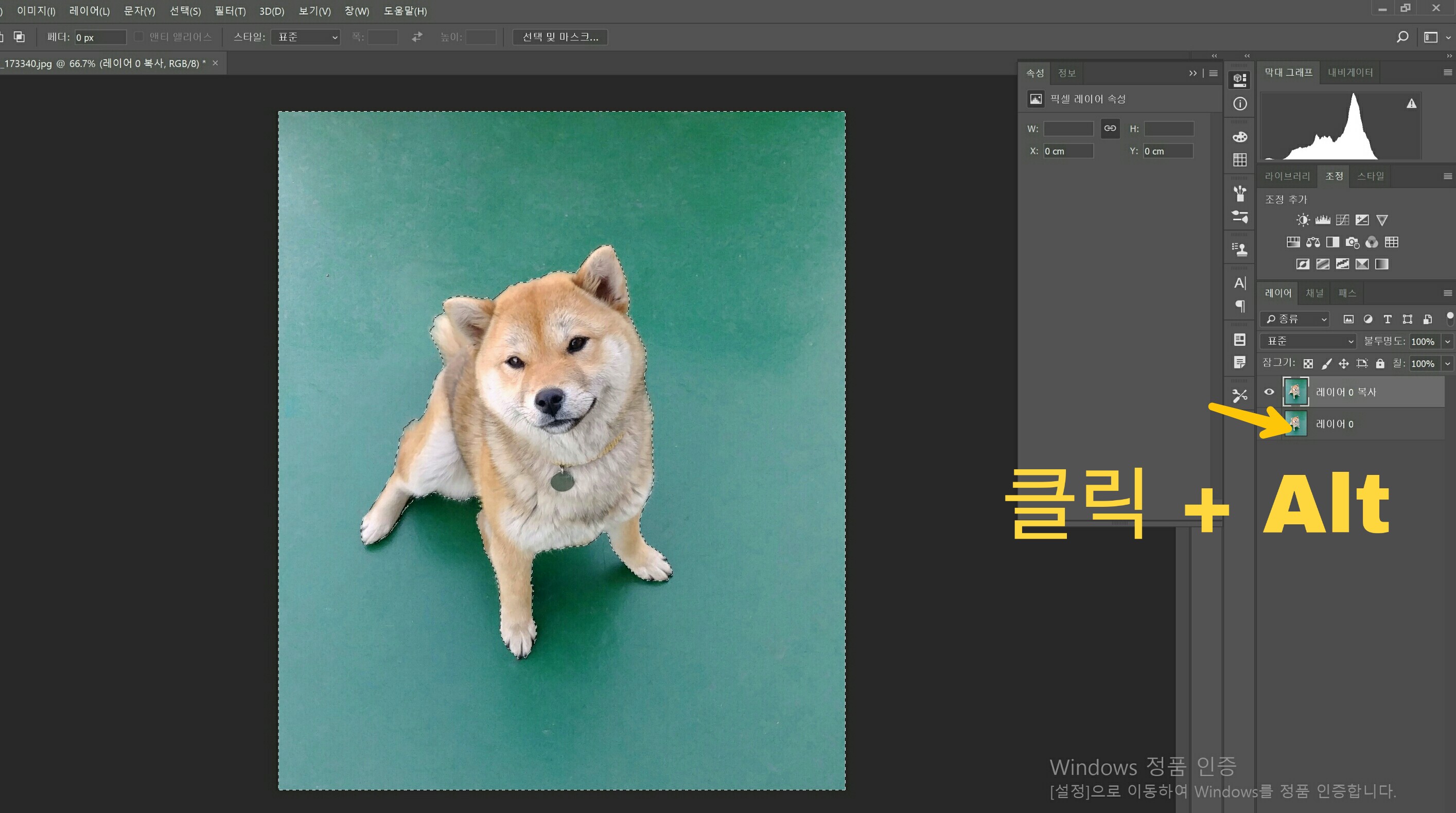
그다음 상단의 여러 탭들 중 선택 탭을 클릭한 후 색상범위 항목을 클릭해줍니다.
영어버전으로 포토샵을 이용하시는 분은 Select 선택 후 Color Range를 선택하면 됩니다.
그러면 색상범위 창이 떠요. 배경이과 멍멍이가 어느정도 분리되어 흰색과 검은색으로 영역이 나누어져 보입니다.
여기에서 흰색이 선택된 부분입니다.
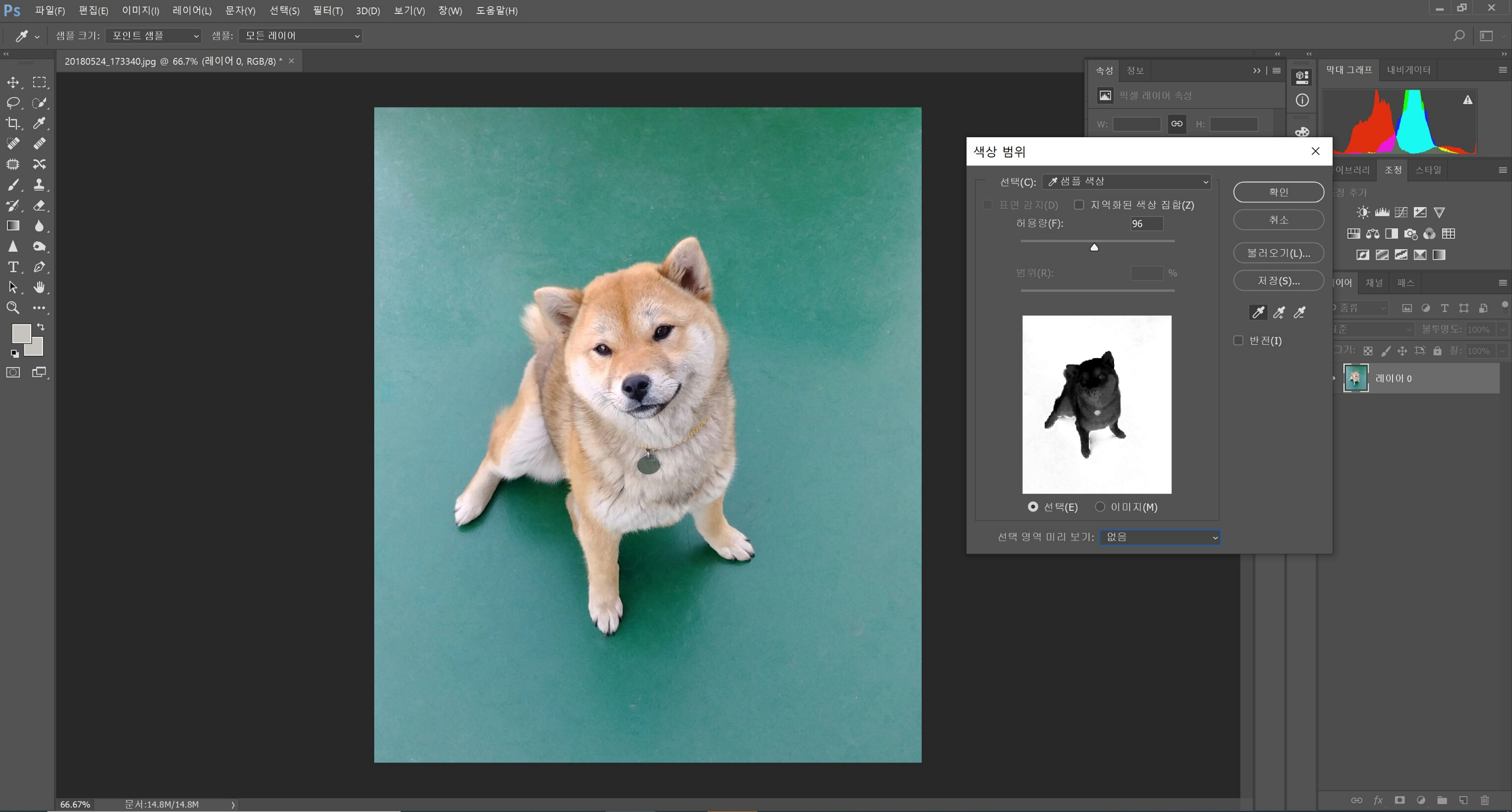
선택영역이 작은 창이라 잘 보이지 않는다면 명확히 보기위해서 색상범위 탭 아래에 선택영역미리보기 항목을 '회색음영'으로 변경하시면 옆의 화면에 크게 나타나기 때문에 확인하기 쉽습니다.
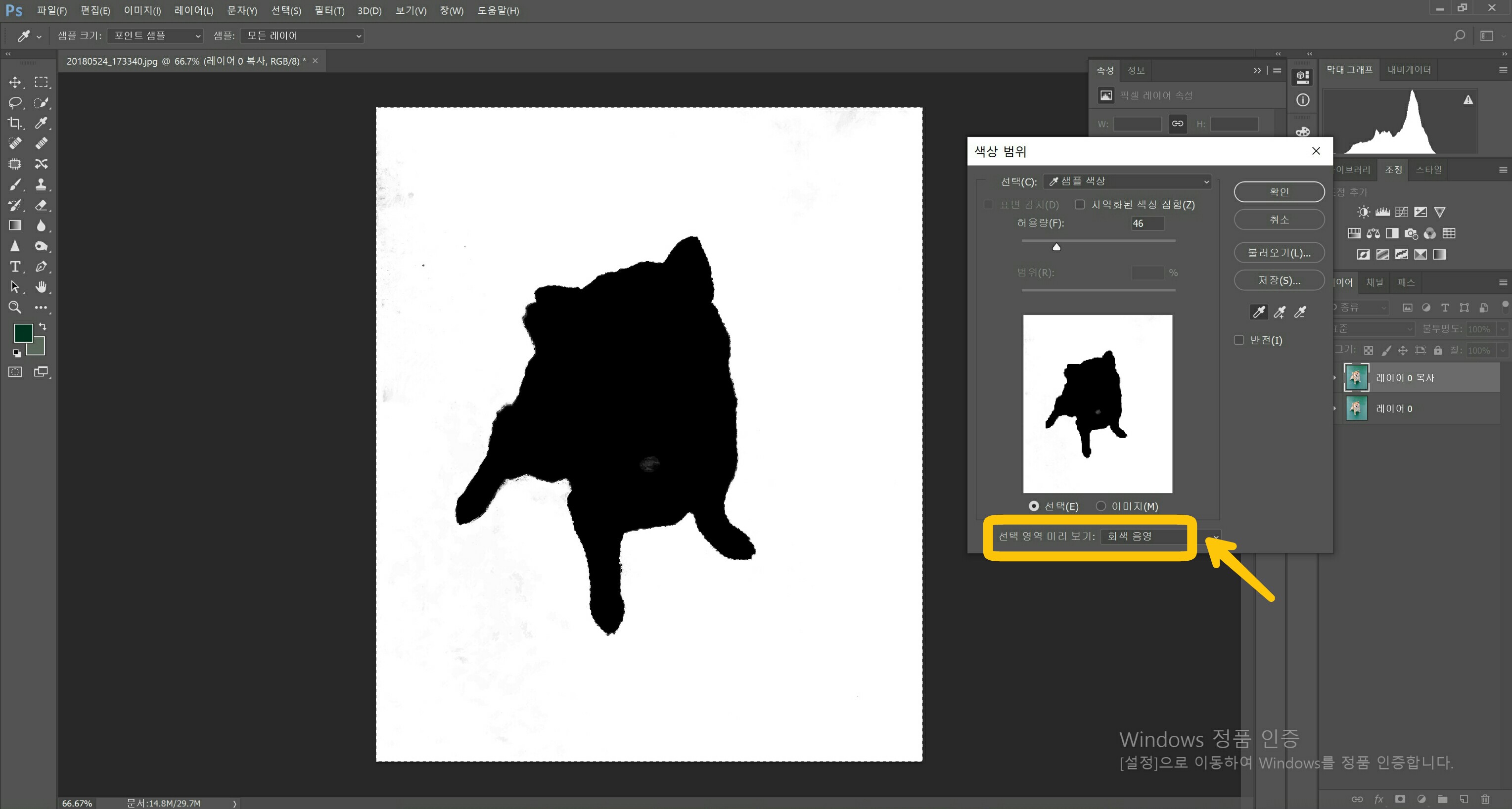
오른쪽의 스포이드를 이용해 선택영역을 더하고 뺄 수 있는데요. 스포이드옆+가 있는 모양을 선택해 더하고 싶은 선택영역을 클릭하고 또 빼고 싶은 선택영역이 있다면 스포이드옆 - 모양을 선택해 빼주시면 됩니다.
이때 색상범위의 작은 창의 그림을 클릭해 선택영역을 지정해도 되지만 왼쪽의 그림이 크게 보이는 창을 클릭해 선택영역을 지정해도 돼요.
색상범위에서 스포이드 뿐 아니라 허용량 조절도 중요합니다. 허용량 슬라이드를 움직여 적절히 조절을 잘 해주세요.
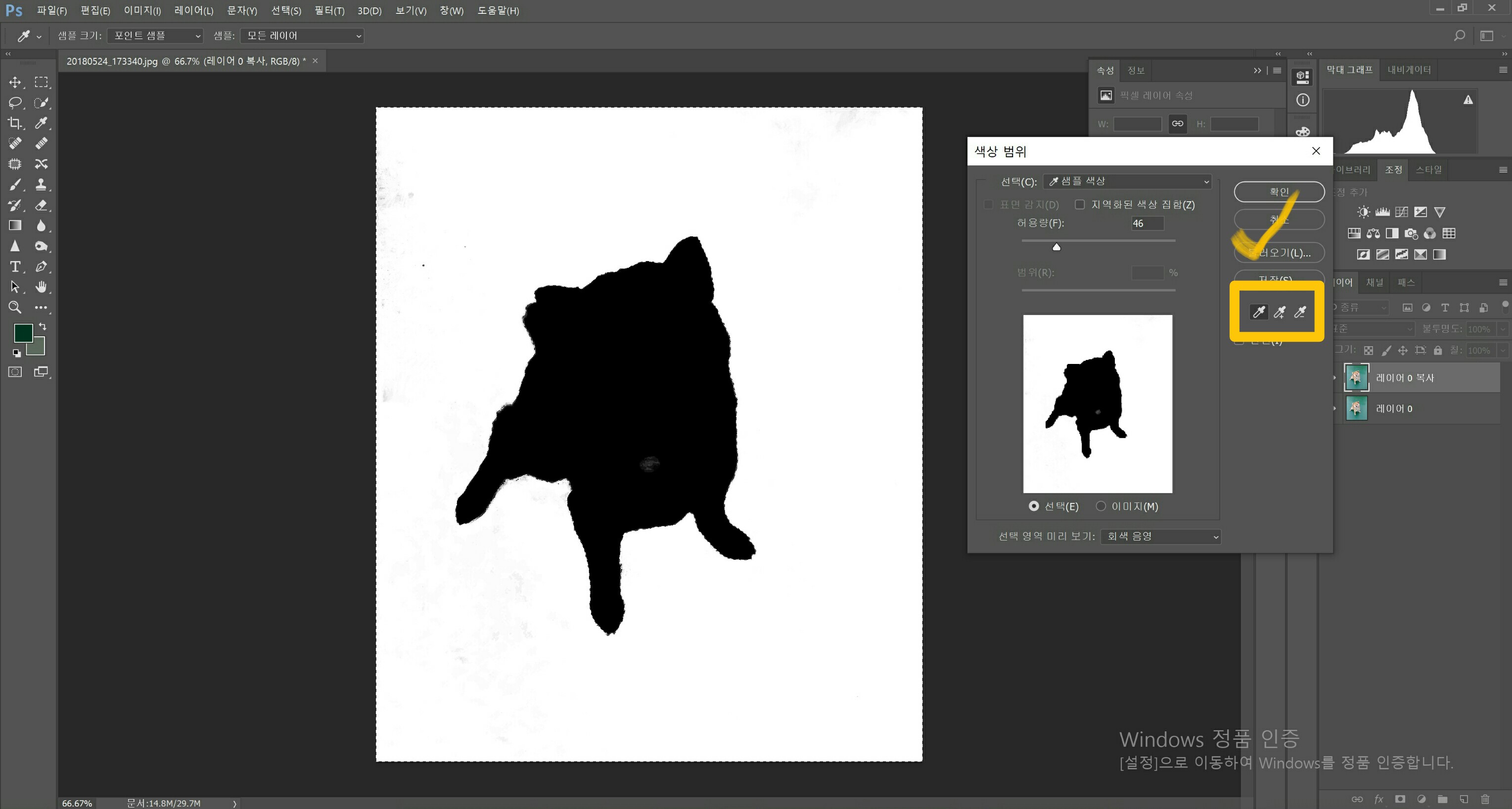
그다음 아래의 반전에 체크합니다. 흰색영역이 선택된 것이기 때문에 배경이 아닌 멍멍이를 선택해야하기 때문이죠.
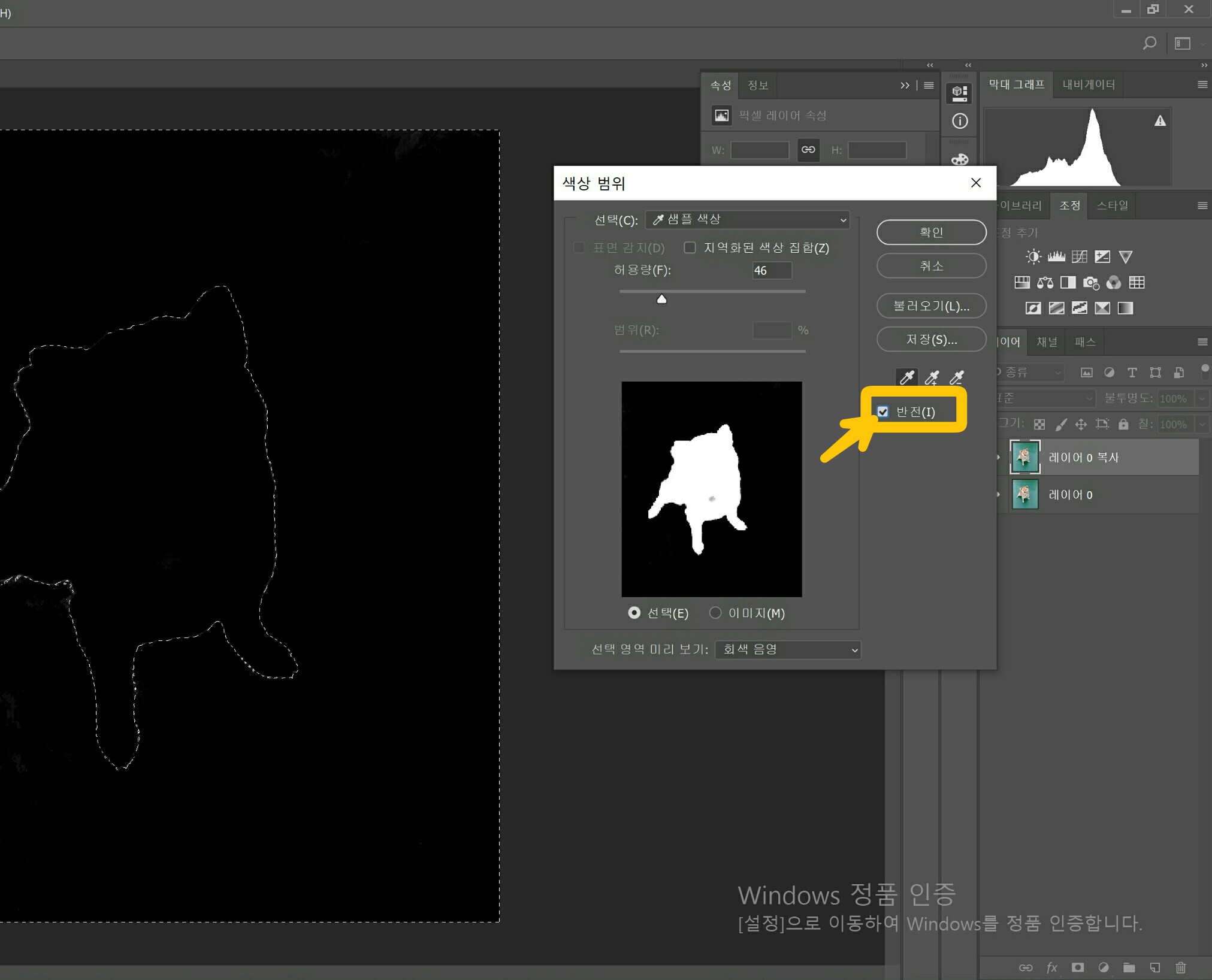
확인을 선택한 후 선택영역이 지정되면 오른쪽하단의 네모안에 동그라미가 있는 아이콘의 레이어마스크를 선택합니다.
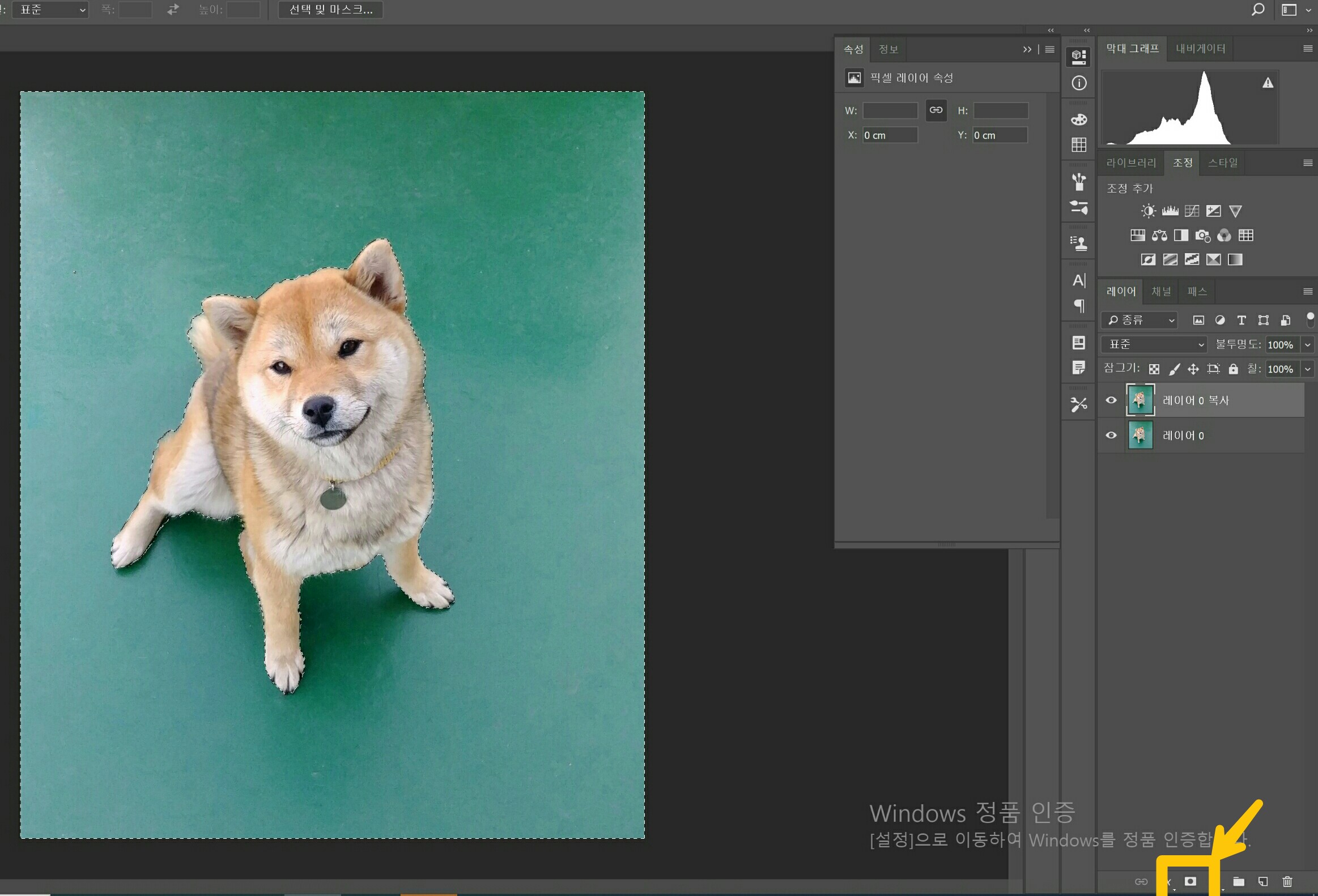
레이어마스크 선택을 하면 선택되었던 배경은 감춰지고 멍멍이만 남습니다.
하지만 색상범위로 선택된 영역이 완벽하게 선택이 되진 않아요. 이것을 수정하는 방법은 2가지가 있습니다.
한가지로 하셔도 되고 2가지 병행해서 수정해도 돼요. 저는 두가지를 다 이용해서 선택영역을 수정해 볼게요^^
첫번째, Alt 와 함께 레이어 오른쪽의 흰색과 검정색으로 된 레이어마스크를 클릭해 줍니다.
그러면 아래 화면과 같이 흰색과 검정색으로 선택된 영역과 제외된 영역을 잘 볼수 있습니다.
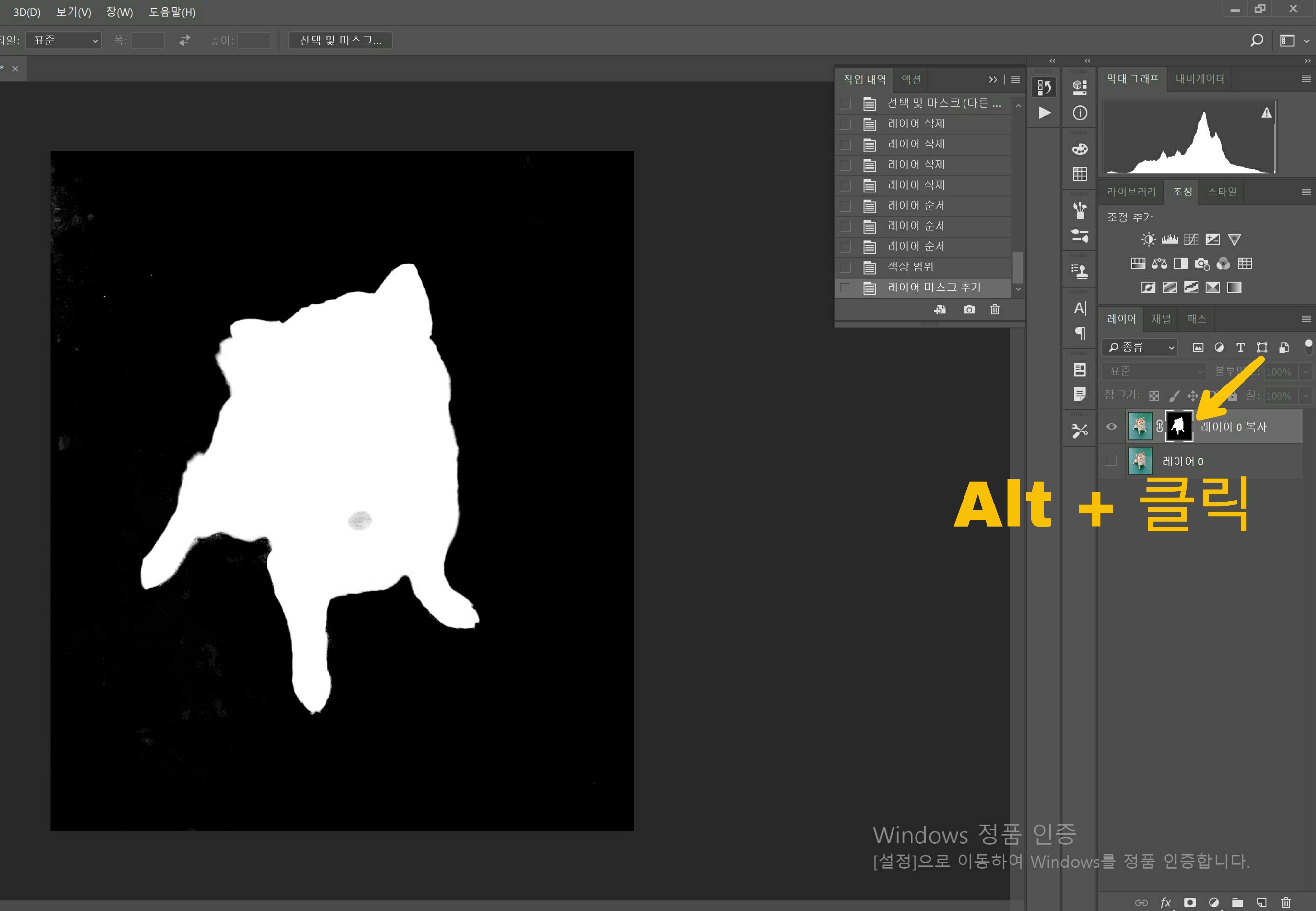
포함되지 않아야 할 부분은 브러쉬를 검정색으로 지정한 후 칠해 없애주고 반대로 포함을 해야하는 부분은 브러쉬를 흰색으로 지정 후 칠해줍니다. 다시 원래의 이미지로 돌아가고 싶다면 똑같이 Alt를 누른 뒤 레이어마스크를 클릭하면 원래의 이미지로 돌아와요.
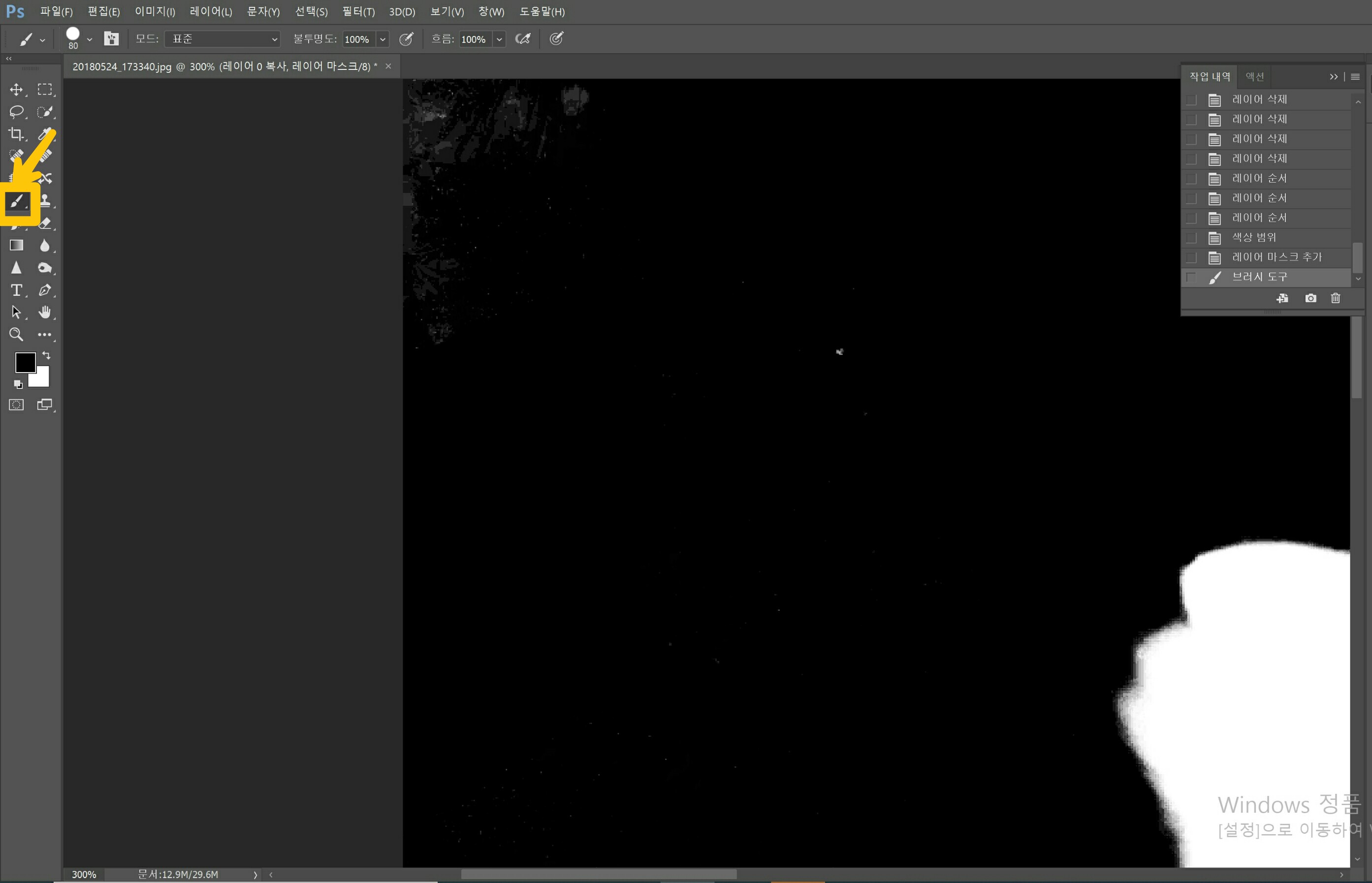
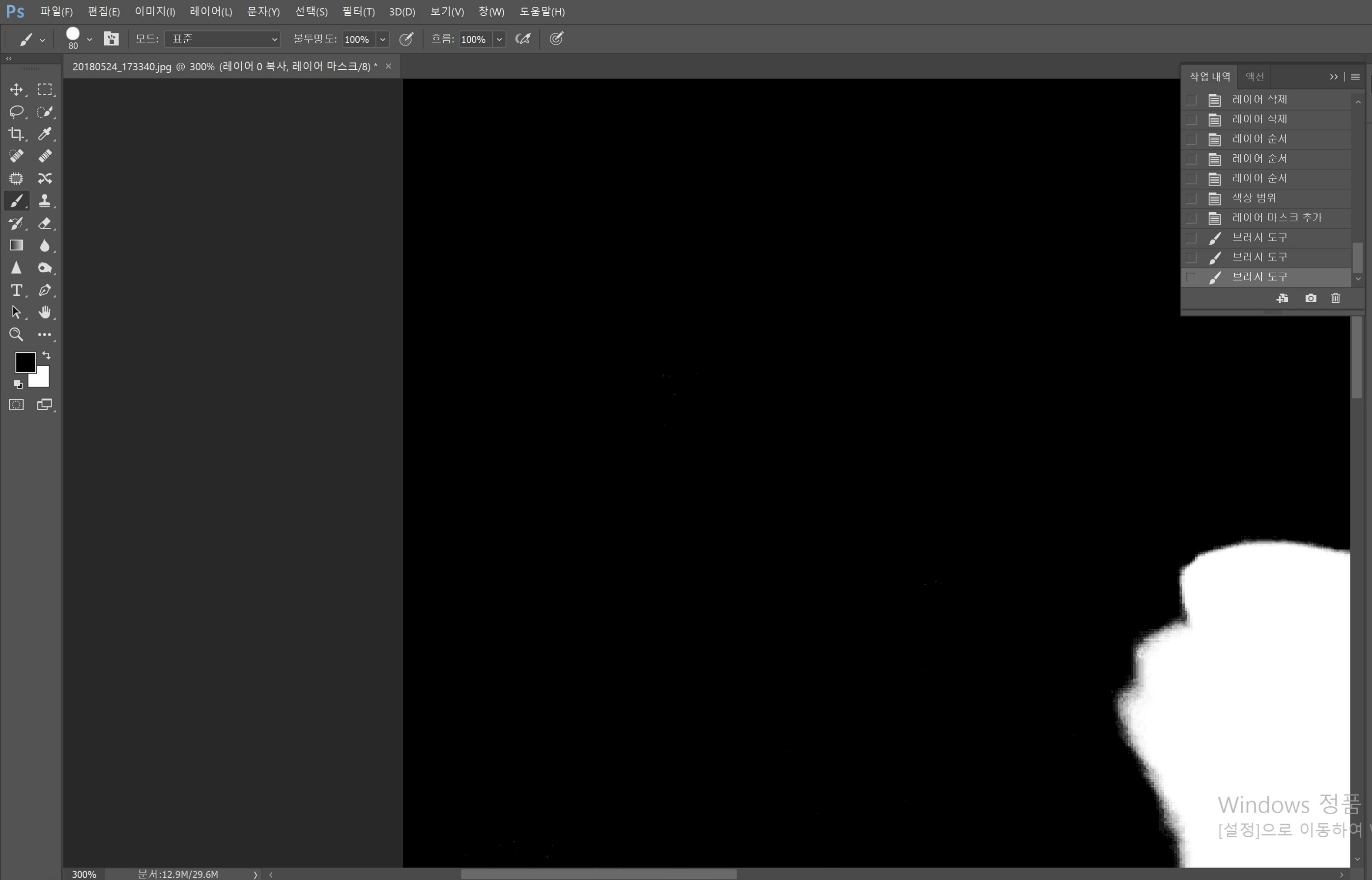
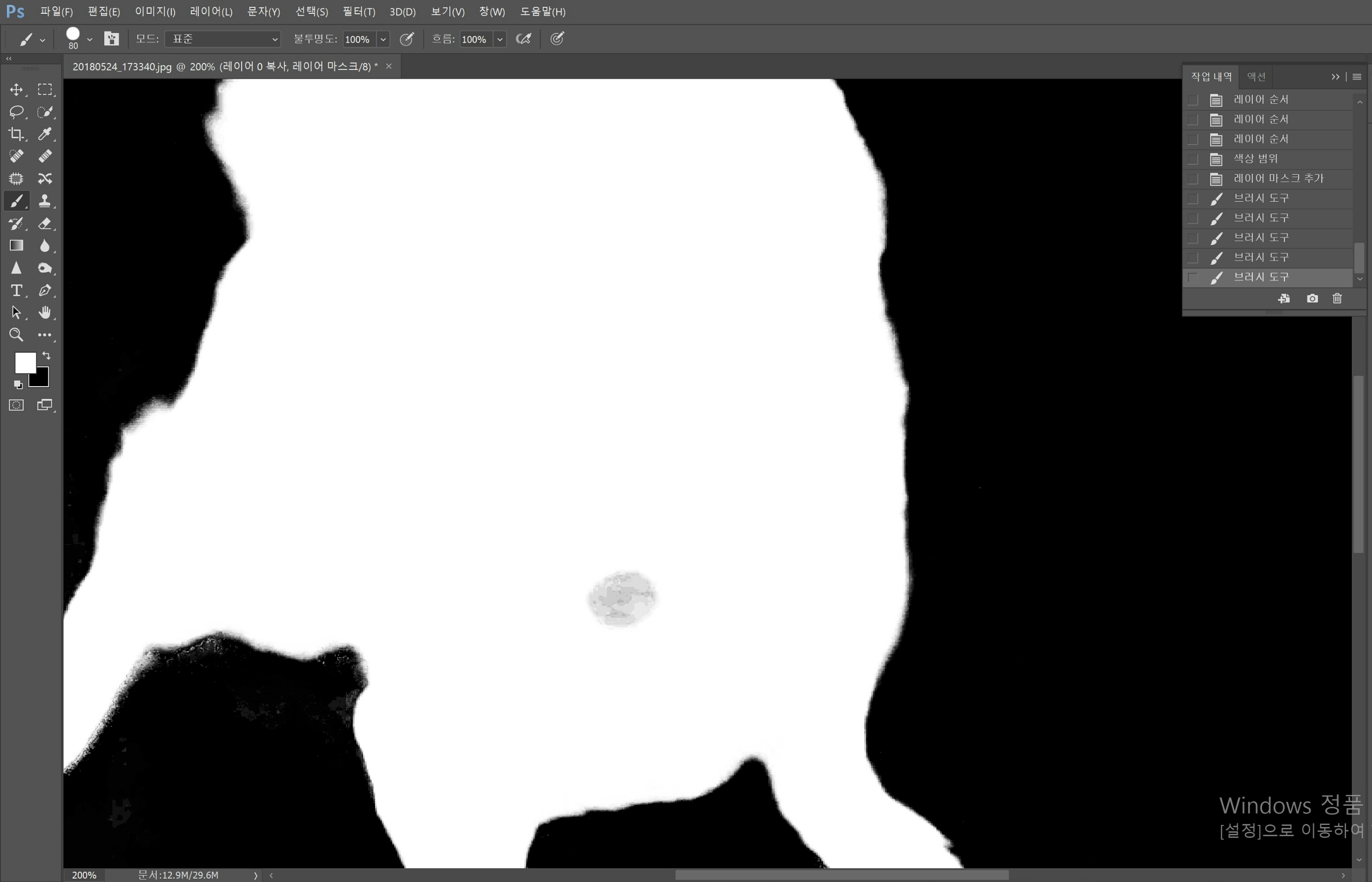
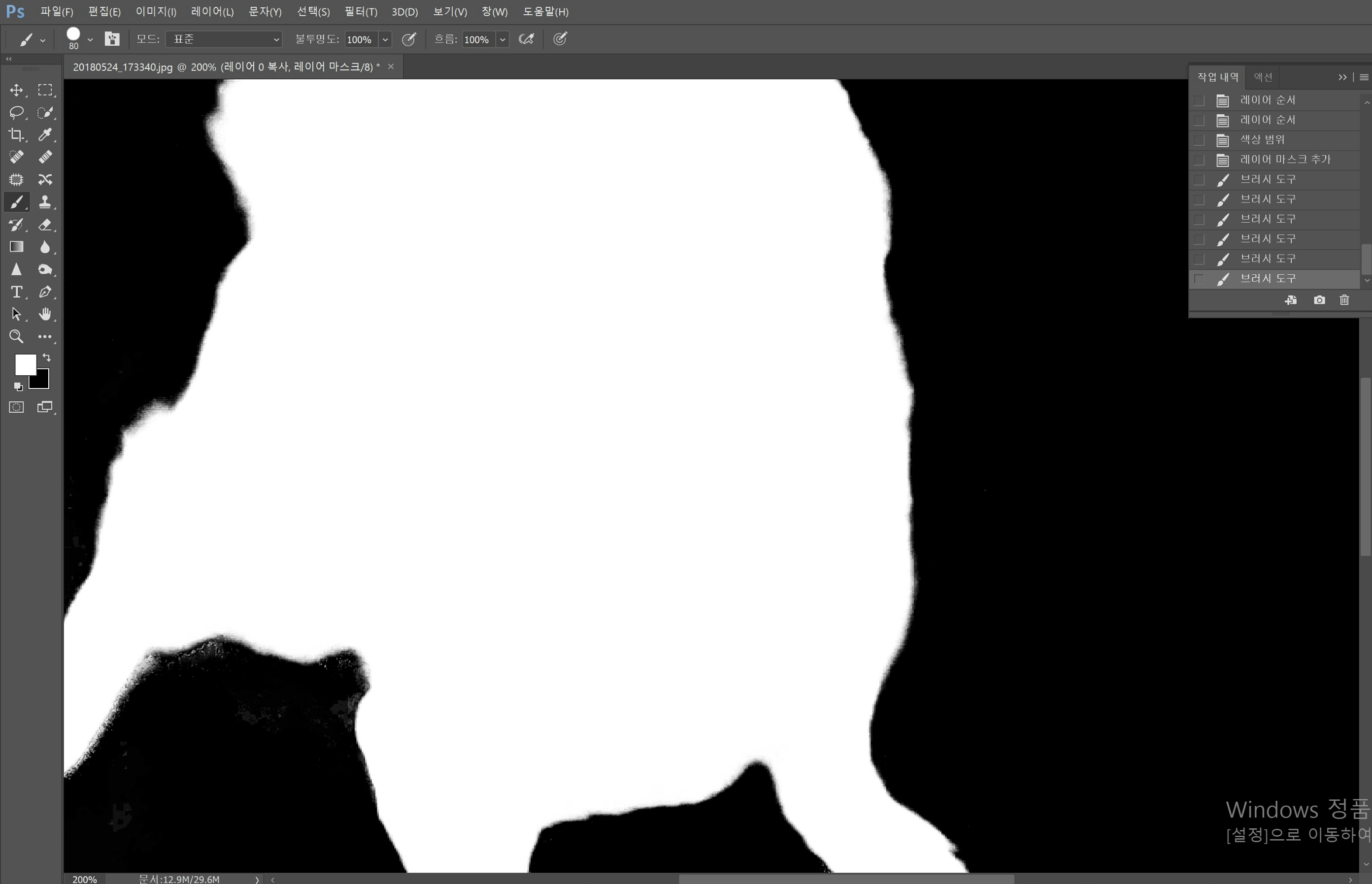
두번째, 레이어마스크를 더블클릭해서 레이어 마스크 수정하는 창으로 들어가 수정하는 방법이 있습니다.
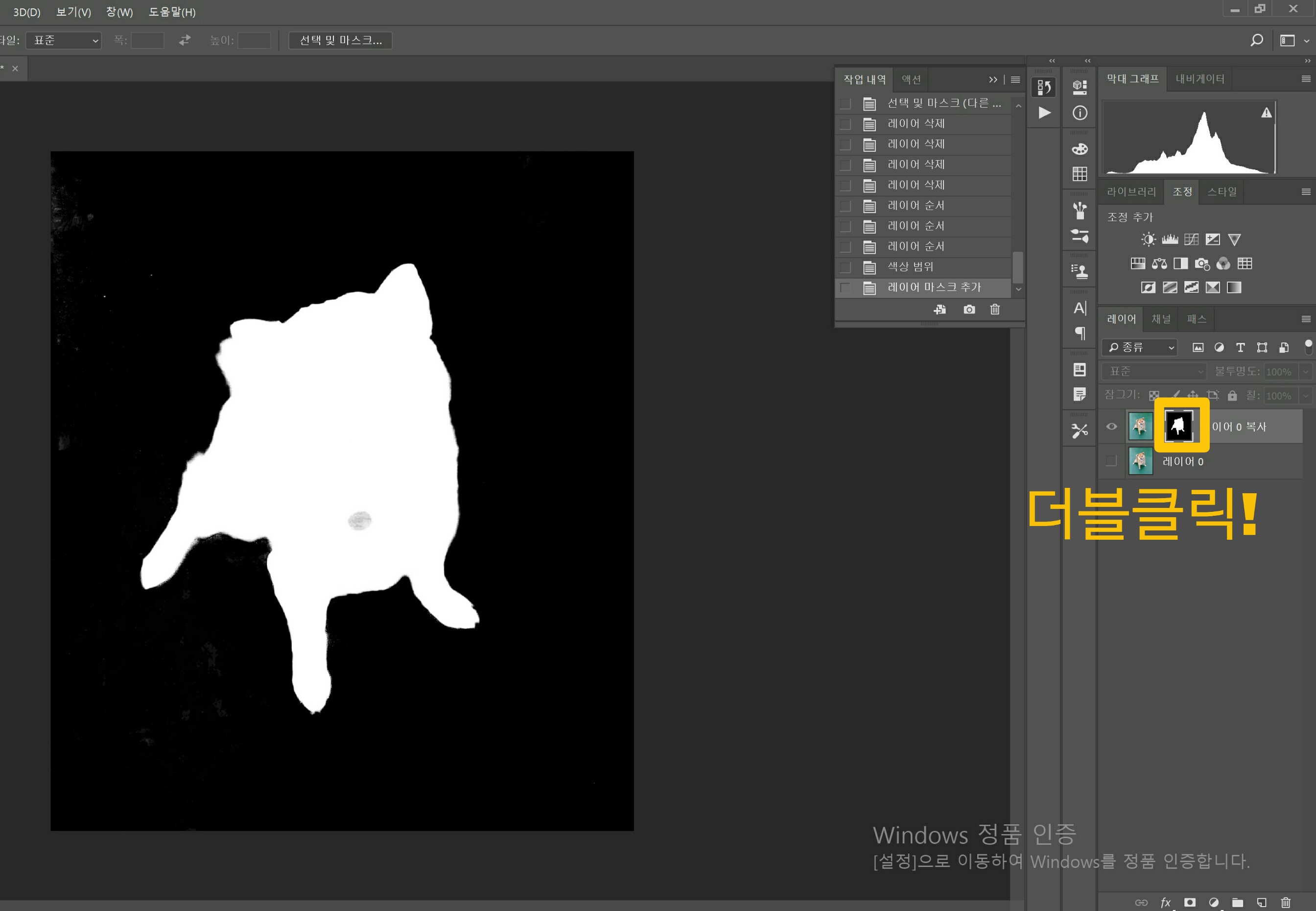
더블클릭하면 이런 화면이 나옵니다.
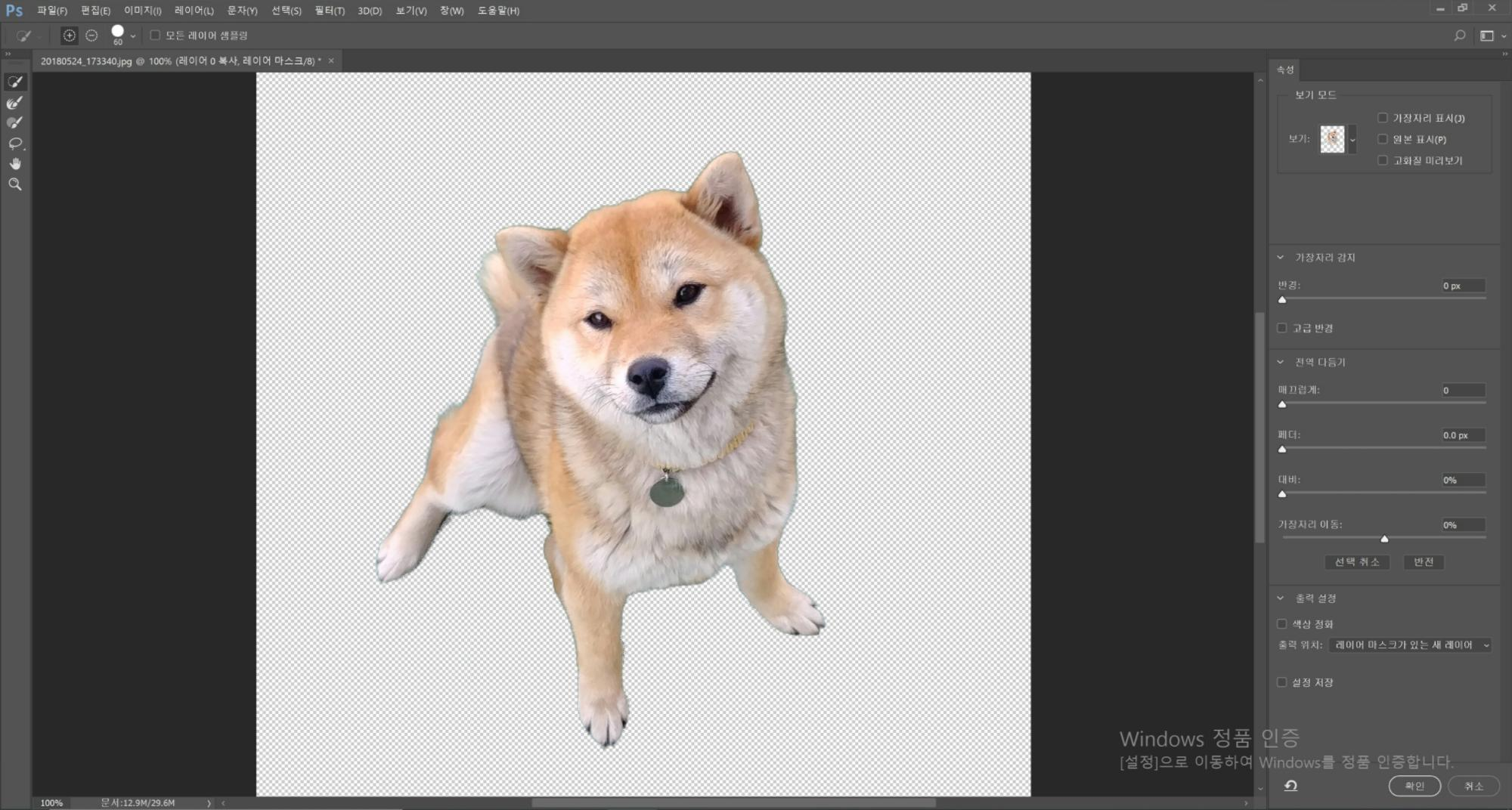
배경이 선택영역이 잘 선택이 된건지 확인하기에 잘 보이지 않는 옵션으로 보이실거예요.
그렇기 때문에 오른쪽의 보기모드의 화살표를 클릭한 뒤 여러가지 옵션 중에 내 선택영역이 잘 선택이 된것이 맞는지 확인하기 좋은 색을 선택해줍니다.
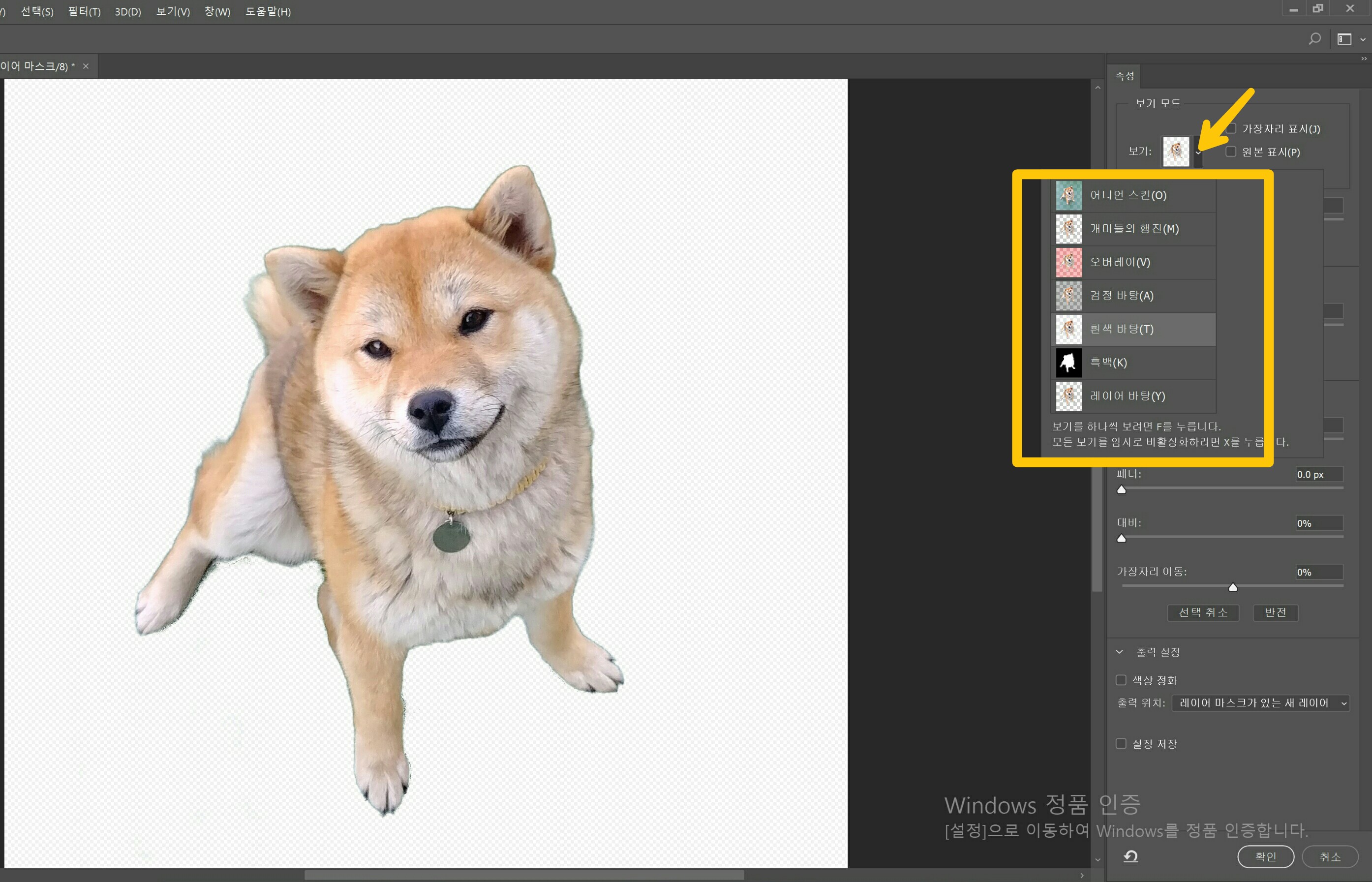
그리고 불투명도를 올려서 선명하게 보일 수 있게 해주세요.
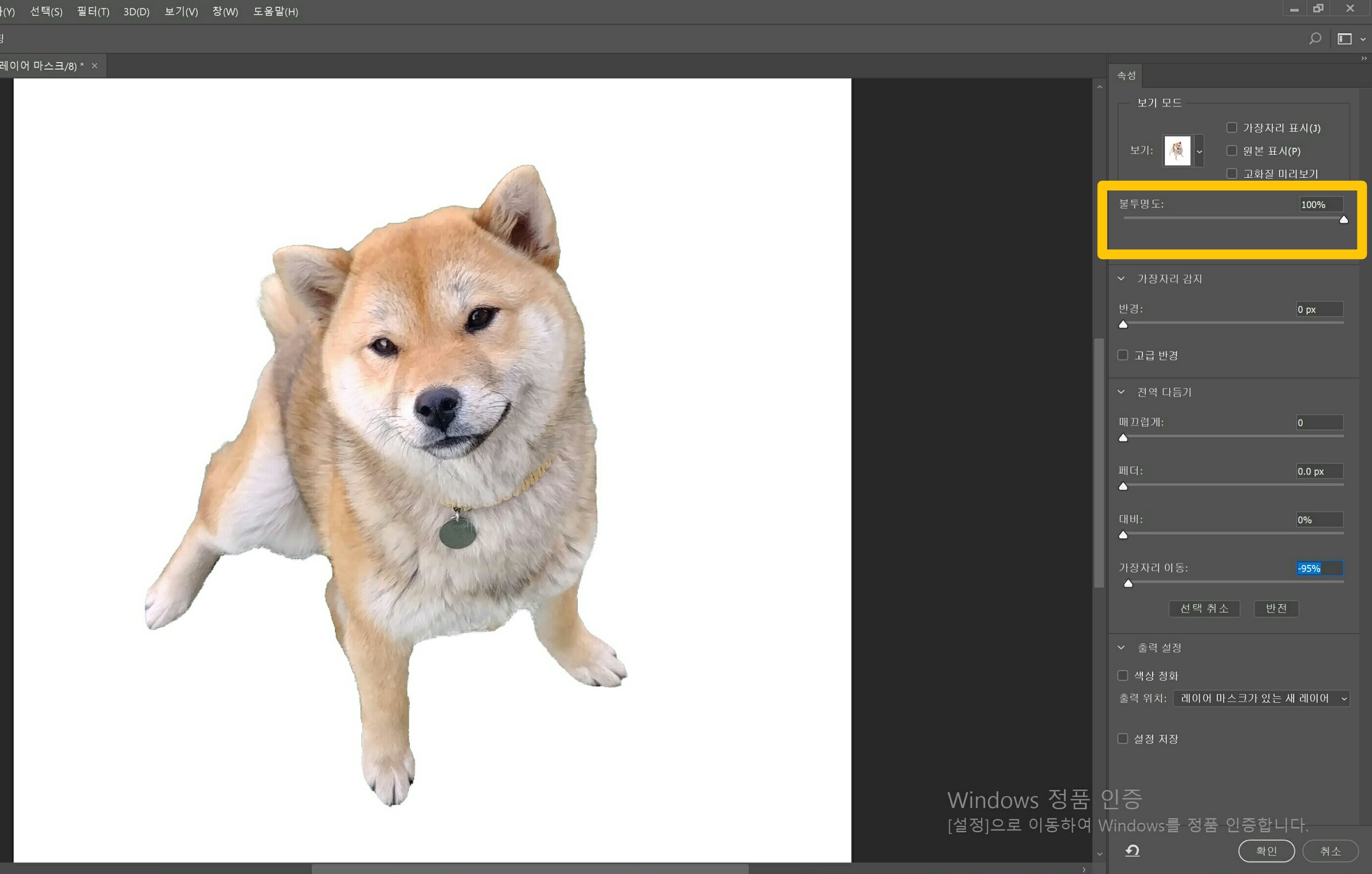
그다음 선택영역을 수정하시면 됩니다. 아래의 여러 기능을 이용하시면 정말 경계영역이 자연스러워 보이게 누끼를 딸 수 있어요.
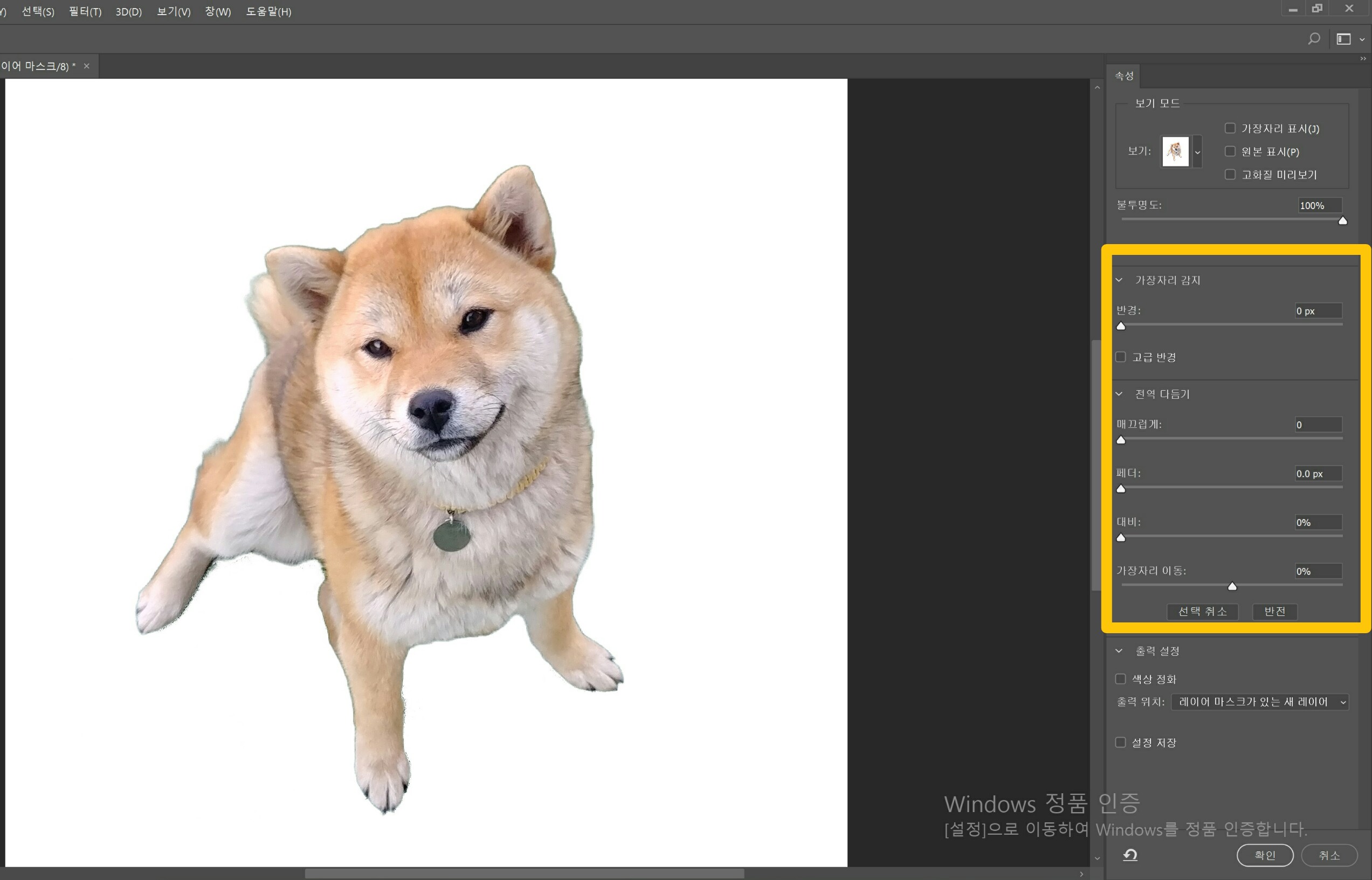
이 중 가장 아래쪽의 가장자리 이동의 슬라이드를 조절하시면 사물의 경계부분이 좀 더 좁아지기도하고 넓어지기도 합니다. 그래서 이 기능을 이용하면 쉽고 깔끔하게 경계를 정리하실 수 있어요.
나머지 슬라이드도 조절하면서 자연스럽게 경계를 정리해 주세요.
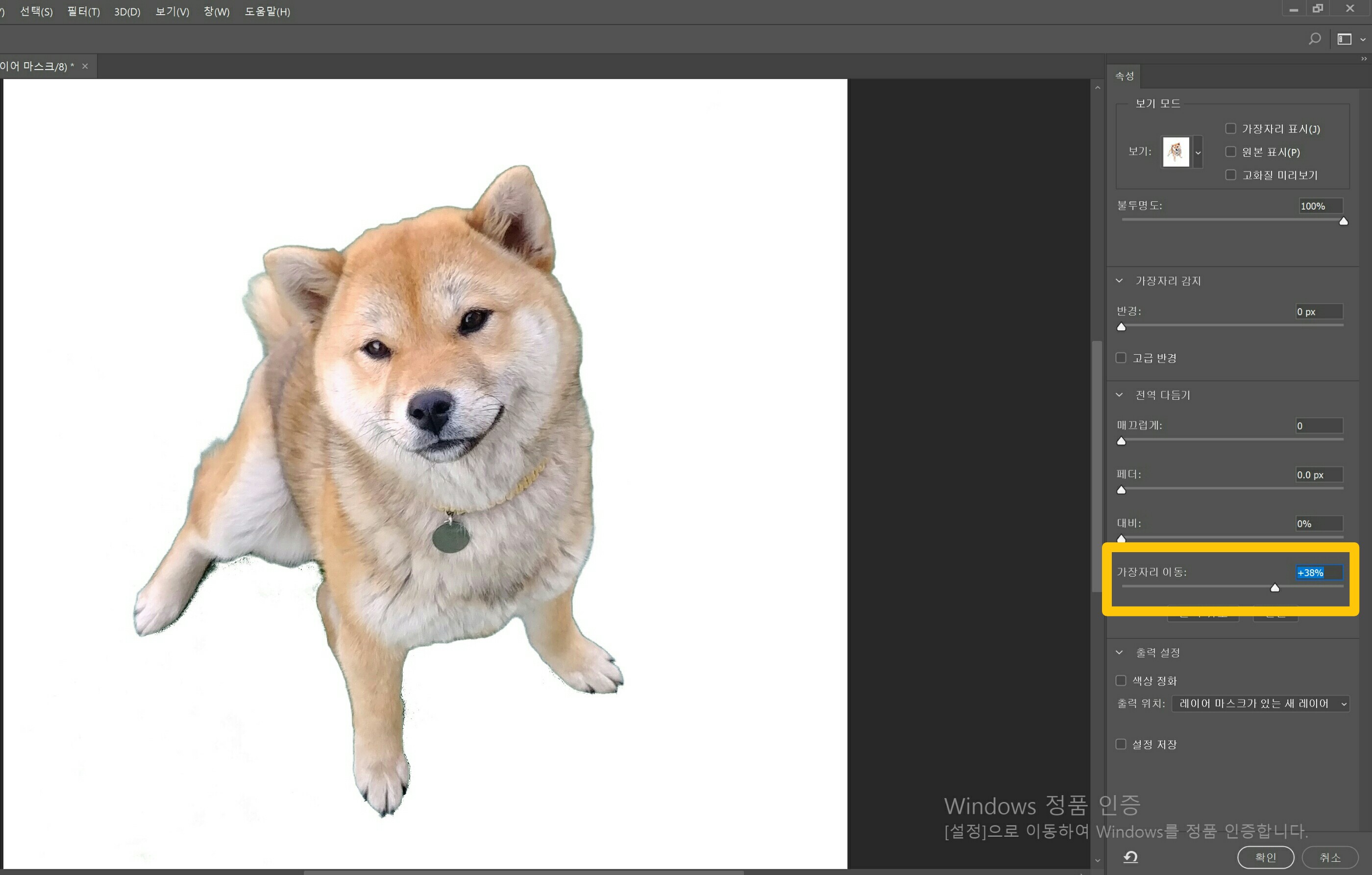
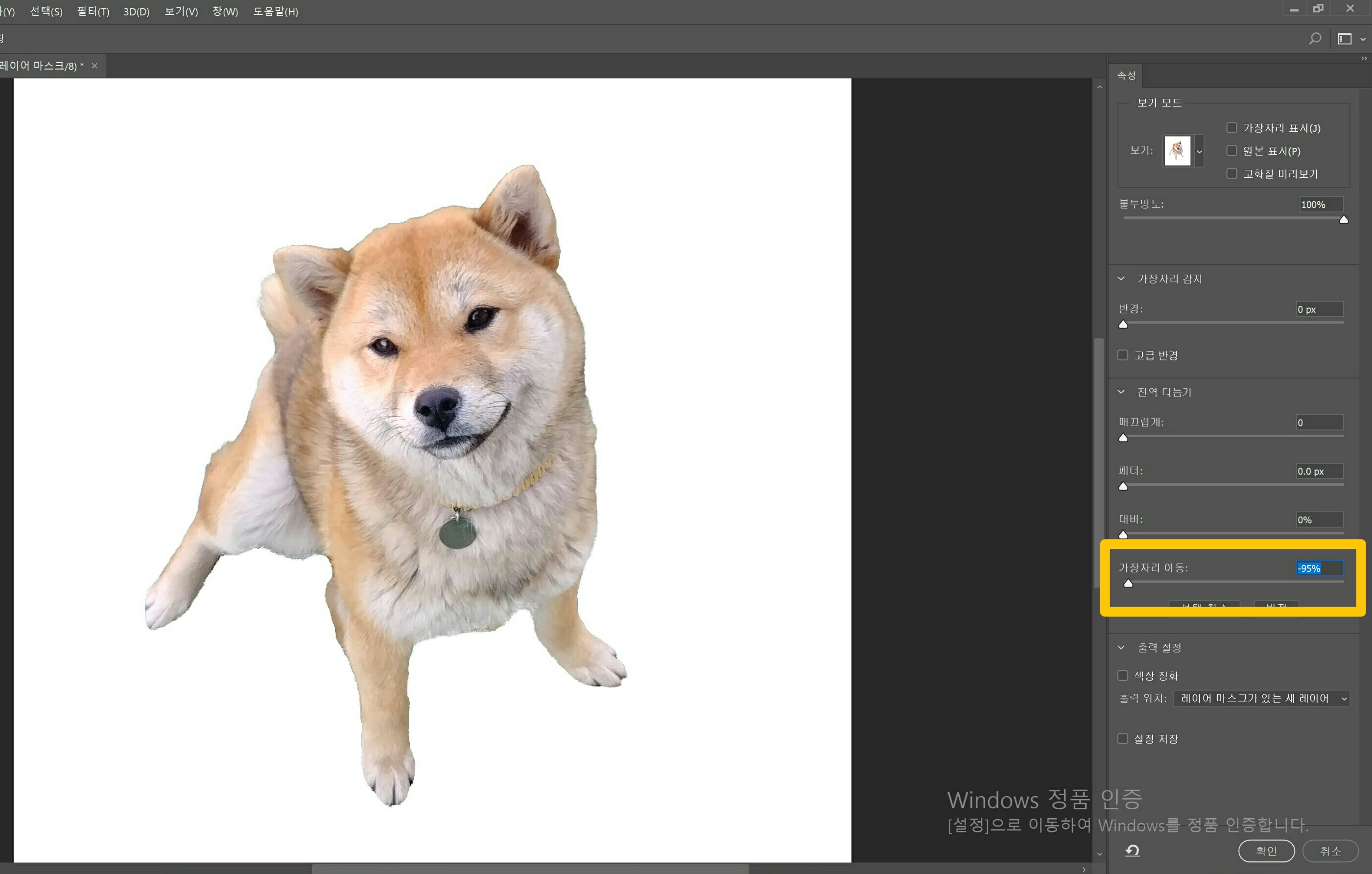
그리고 선택영역 중에 포함되지 않았으면 하는 부분은 왼쪽의 선택영역을 클릭해서 수정해주시면됩니다.
+ 를 클릭 후 필요없는 부분을 지우거나 -를 클릭 후 포함해야 햘 부분을 복원해주시면 돼요.
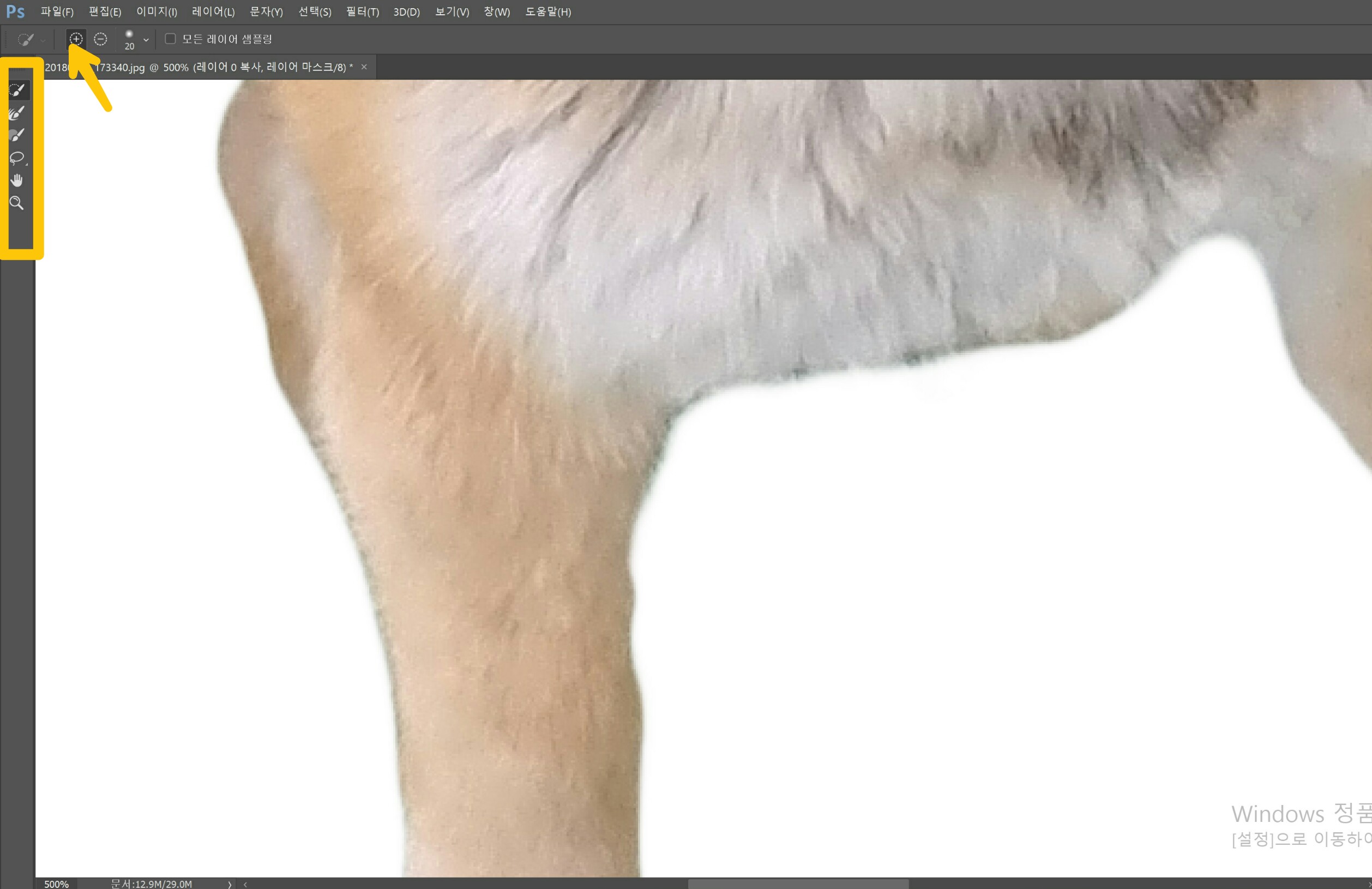
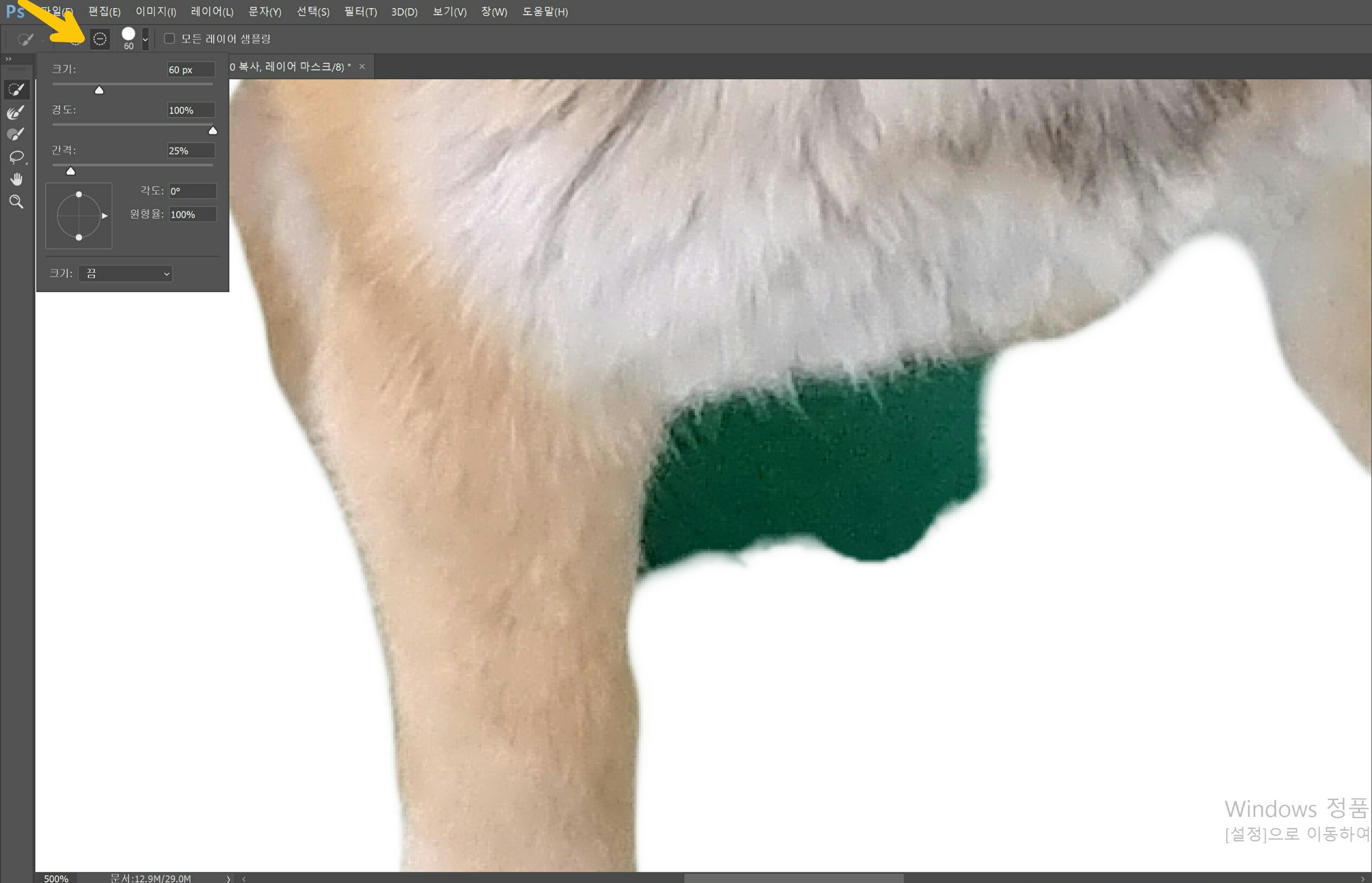
그다음 확인을 누르고 아래의 원래 이미지 레이어를 안보이게 적용하면 누끼가 따진 것을 확인하실 수 있습니다.
엄청 간단하죠?
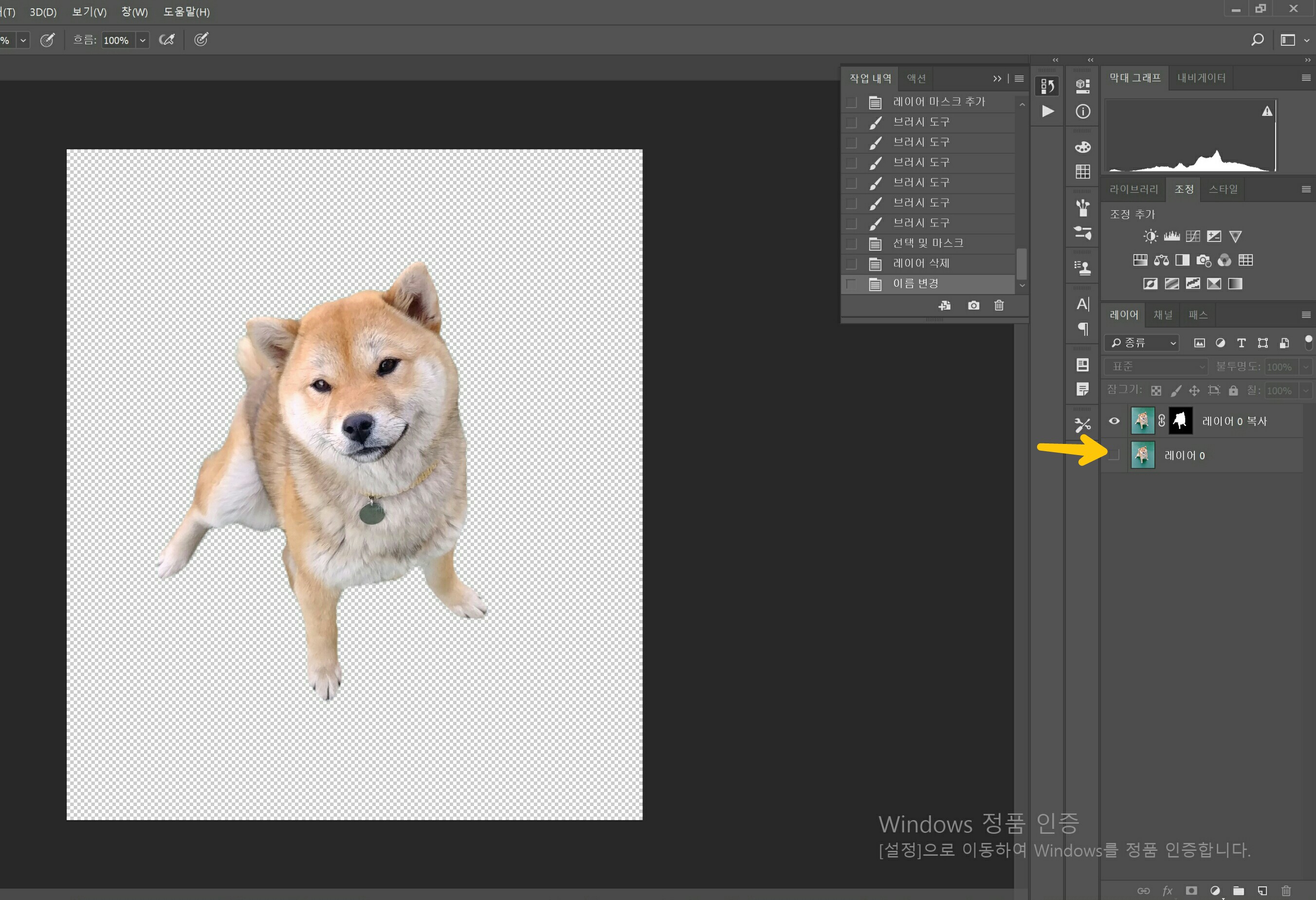
배경에 이미지나 배경색을 추가하시려면 오른쪽하단의 새레이어 아이콘을 선택 해 새로운 레이어를 만들어줍니다. 그다음 레이어마스크를 적용한 레이어의 하단으로 위치를 옮긴뒤 색상을 적용하거나 이미지를 넣으면 완성이에요.
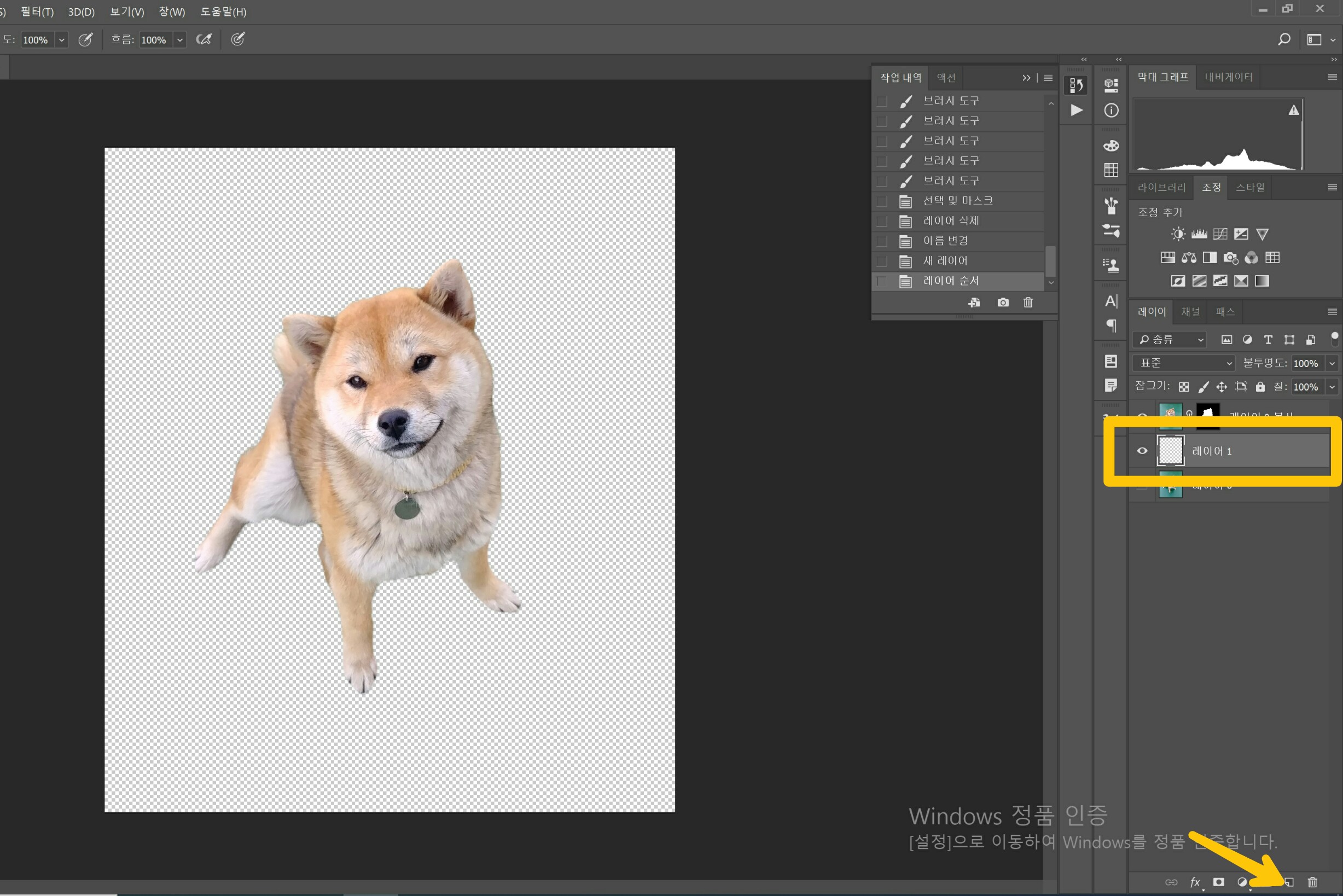
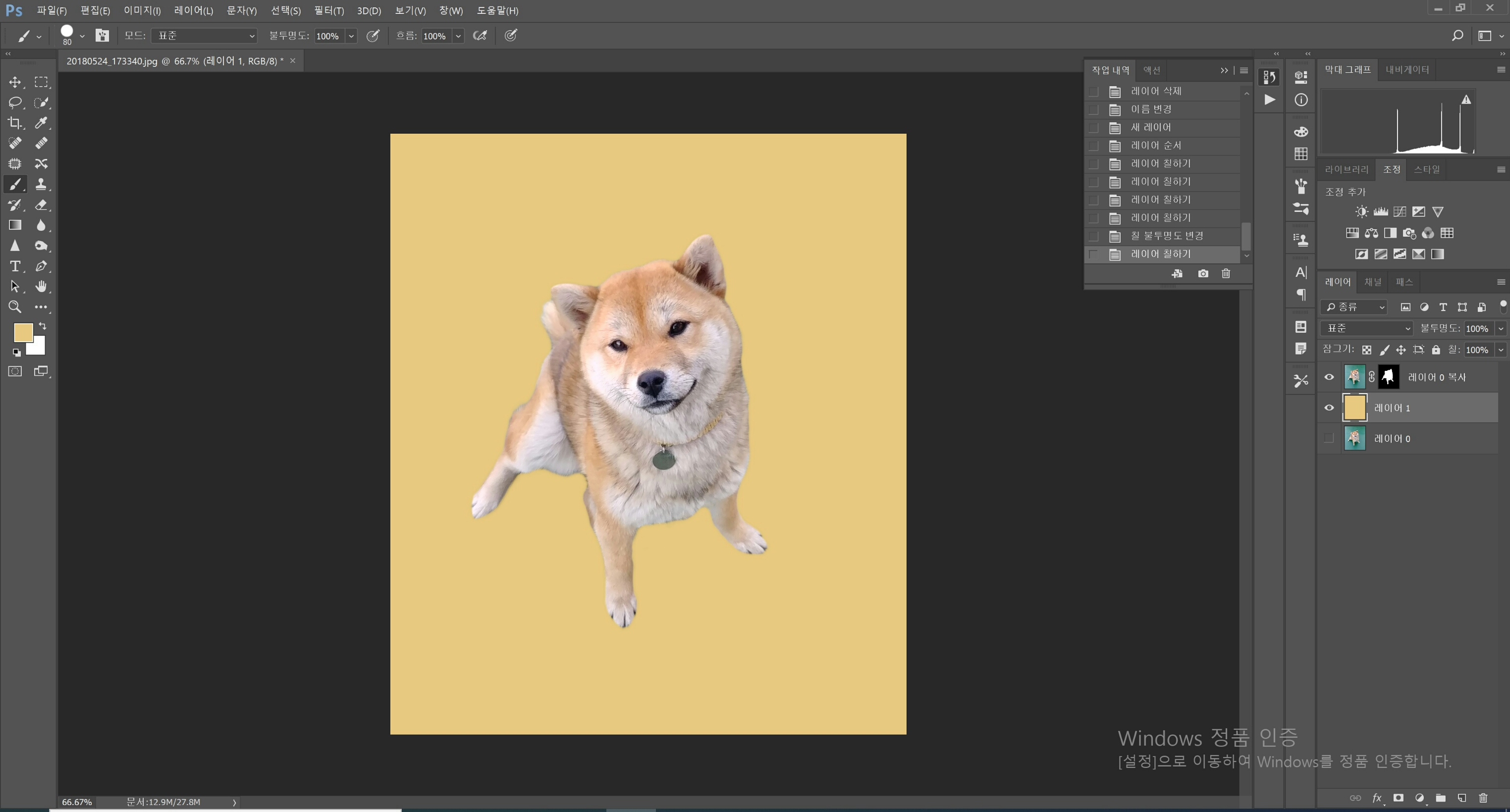
간단한 배경은 색상범위 기능을 사용해 쉽지만 훌륭한 퀄리티로 누끼를 딸 수 있습니다.
포토샵으로 누끼따기 설명은 길었지만 직접해보면 훨씬 쉬우니 도전해보세요 ^^
'생활정보 > 컴퓨터' 카테고리의 다른 글
| 서베이 컴페어 (Survey Compare) 후기, 수신거부 방법 (0) | 2020.03.28 |
|---|---|
| 한컴타자연습 2020 무료설치 (0) | 2020.03.26 |
| 썸네일 쉽게 만들기! -무료 썸네일 제작 사이트 포크리 (59) | 2020.03.03 |
| 무료 누끼따기 사이트 (59) | 2020.02.29 |
| AI 파일 뷰어 없이 간단히 AI 파일 보기 (PC, 모바일) (3) | 2020.02.28 |



